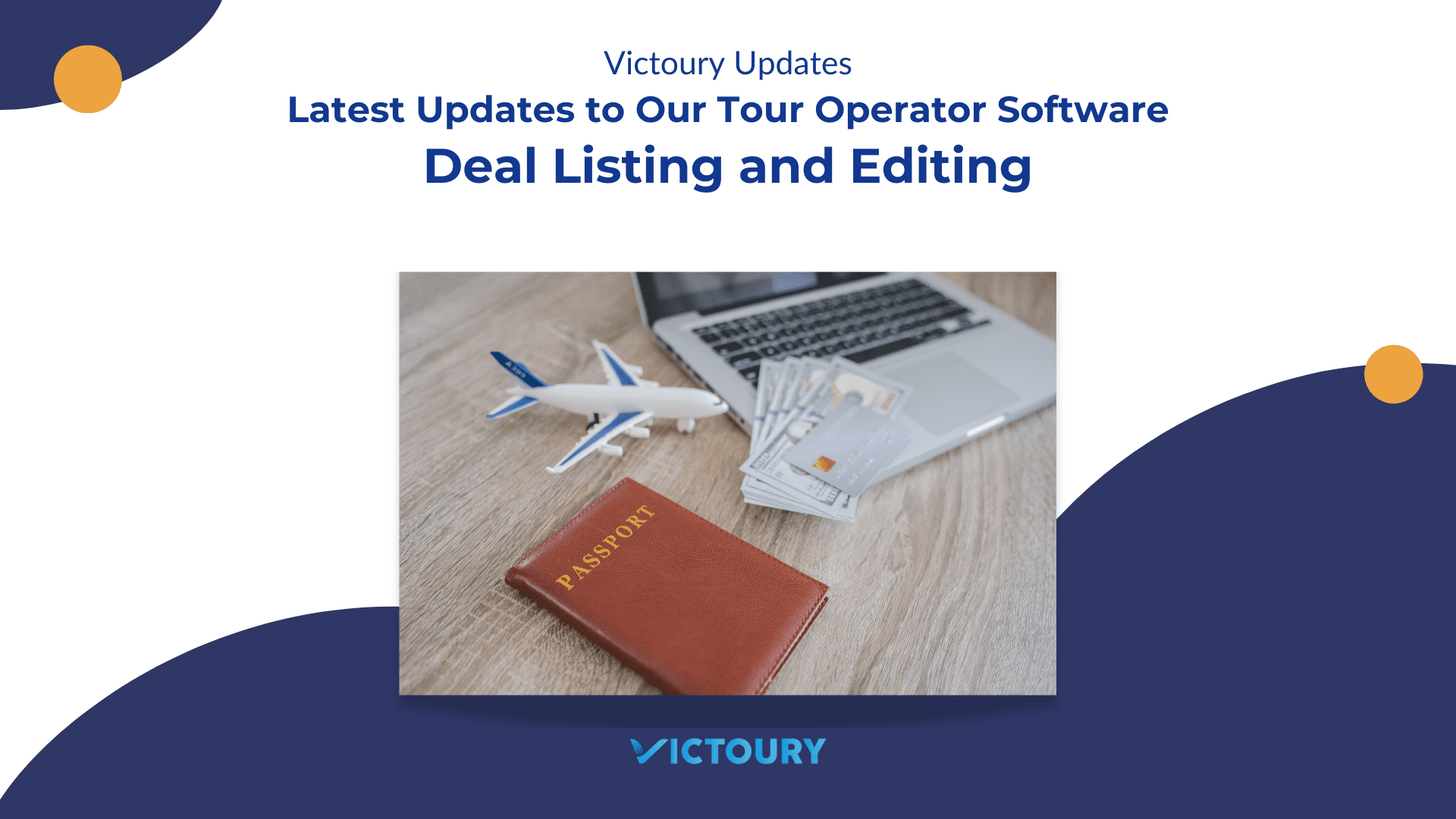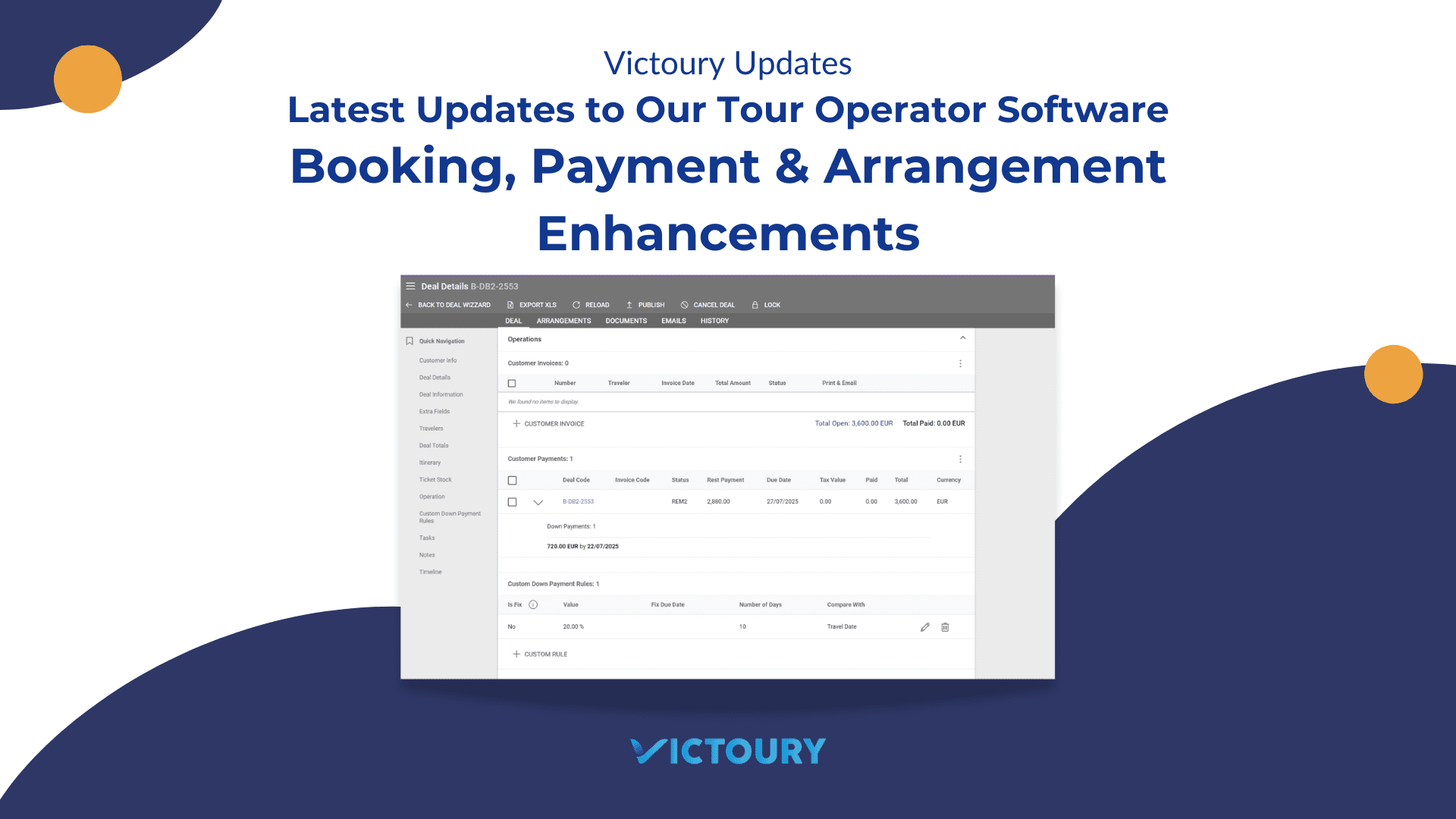As a travel professional, you face the daunting task of juggling multiple suppliers, managing bookings, and ensuring seamless communication — all while providing top-notch service to your clients. This is where our travel management software comes in to help with a tool designed together with travel professionals to transform how you handle travel logistics. This article will showcase how you can track every supplier, orders, and payments in Victoury to make your job easier and save time.
Article Overview
- Supplier management system through dedicated tabs for payments, invoices, orders, and suppliers.
- Add multiple suppliers to a single product or price.
- Have automatic orders added to the order list for every individual price.
- Send emails to your suppliers with predefined templates in a few clicks.
- Easily track the status of a supplier order.
The Supplier Tab – See all your suppliers
Victoury has dedicated tabs for different aspects of your business such as Products, Customer or Supplier Payments, Deals, and Suppliers. Since the system is a comprehensive ERP, you can add detailed information about your suppliers. They can be defined as persons or companies at any time, and in the case of companies, these will have a few additional fields such as the tax ID, Bank name, and IBAN code among others.
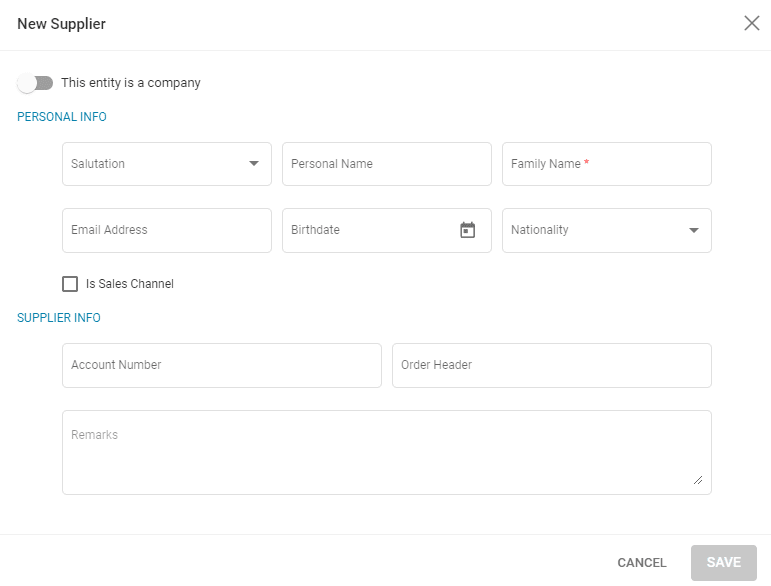
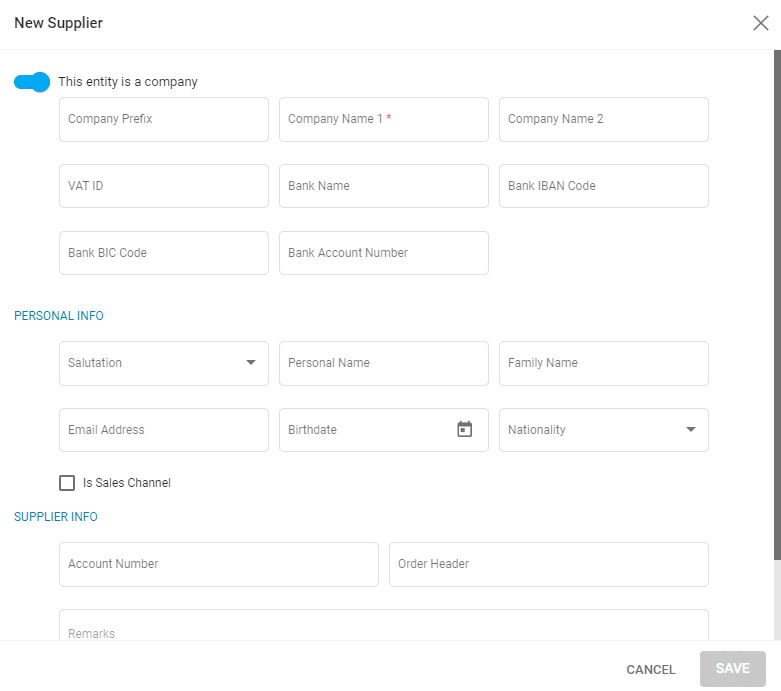
Clicking on a supplier in the supplier tab will open the detailed view where you can see:
- Main information – this is the financial and contact data
- Supplier information – additional details that should appear in the orders
- Operations – the created invoices and payments linked to them
- Addresses
- Persons linked to them – where you can create a new one or select an existing one
- Contacts – ways of contacting them including websites, email addresses, phone numbers, and more.
- Tasks that you can create and assign
- Notes that you can add to keep track of your suppliers
Adding a Supplier to a Product or Trip
Every product has a dedicated supplier section in its general details. Here you have several options:
- Add an existing supplier
- Add embark and disembark information
- Add text related to orders
A product can have multiple suppliers added, but the one that will be selected when booking a deal is the one that’s added to the respective price.
In the case of deals, there can be multiple suppliers depending on the supplier added for the selected arrangement price.
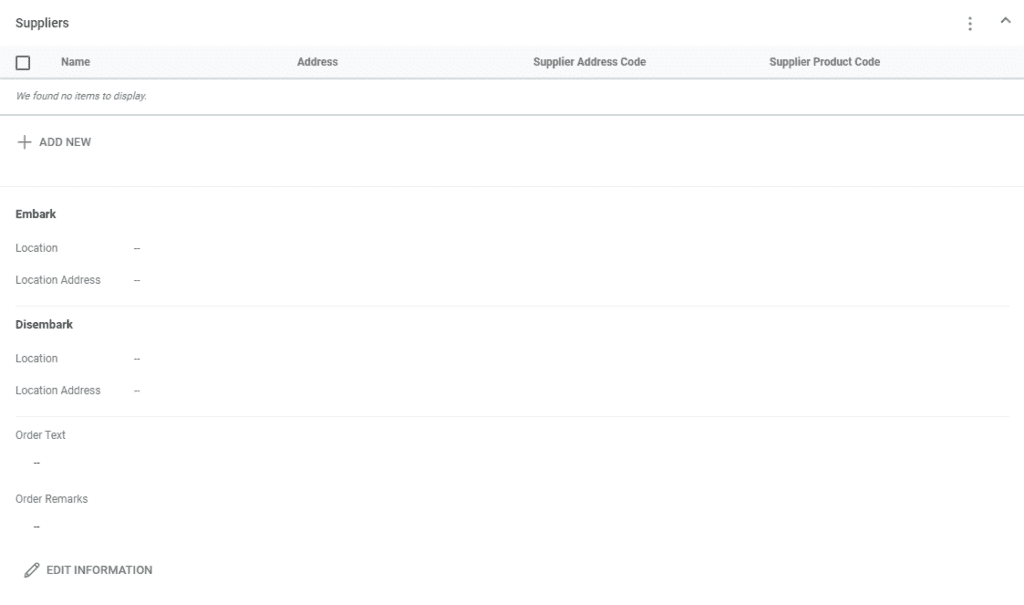
Creating Supplier Invoices
In the operations section of a deal, you can create a supplier invoice for any of the products that have a supplier connected to them. The system will display which arrangement is available for a supplier invoice. You can select only one supplier or multiple depending on the invoice you have to create. For each invoice, you have to define the creation date, reference code, balance due date, and the total. Next, you can select the invoice status and whether it is the final invoice.
The supplier invoice entry will appear in the Operations section. Clicking on it will take you to the details section where you can edit the invoice freely.
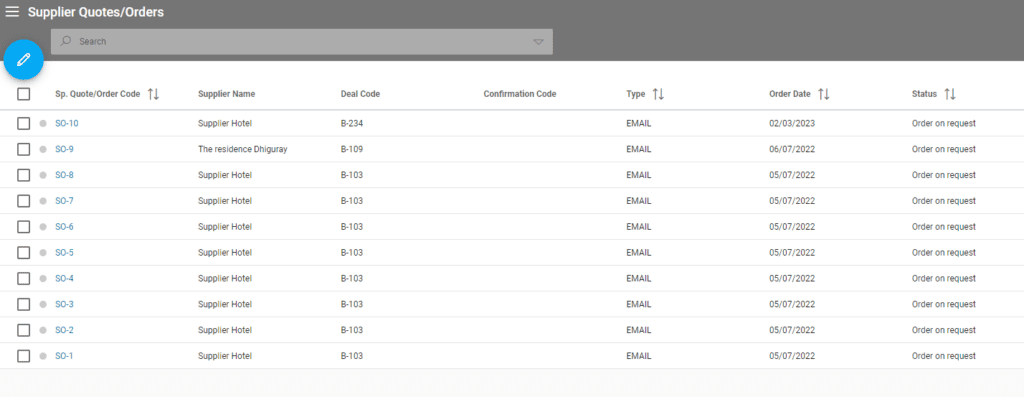
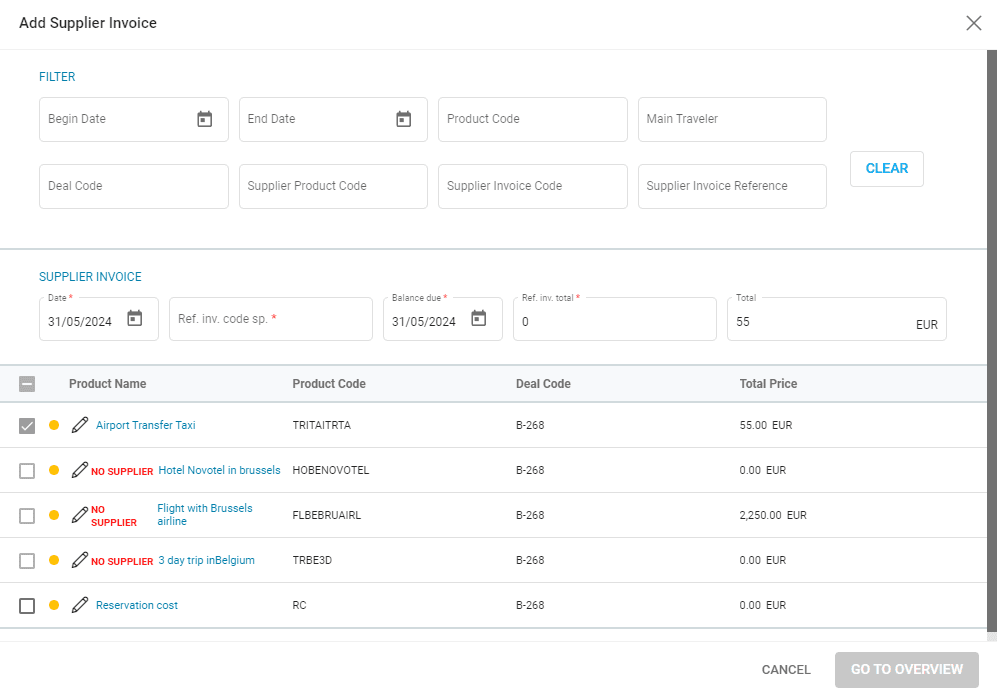
Automatic Supplier Quotes and Orders
Emails can be sent automatically or manually once a booking is saved depending on your account settings. In order to create a supplier order or quote, the product price has to have the “Automatic Order” checkbox checked and a supplier added to the price. This will create an entry in the Supplier Quote/Order tab found in the left menu under Operations.
If your product has multiple products with different suppliers, each one will generate an entry in the orders section. Plus, any additional products added will also generate an entry for each supplier.
In the Supplier Order/Quote tab, if you check one or more entries and click on the pen icon, you can send the orders via email. Don’t worry! You’ll be able to freely edit your email to include a preloaded template or text. Use the preview mode to see what the email would look like.
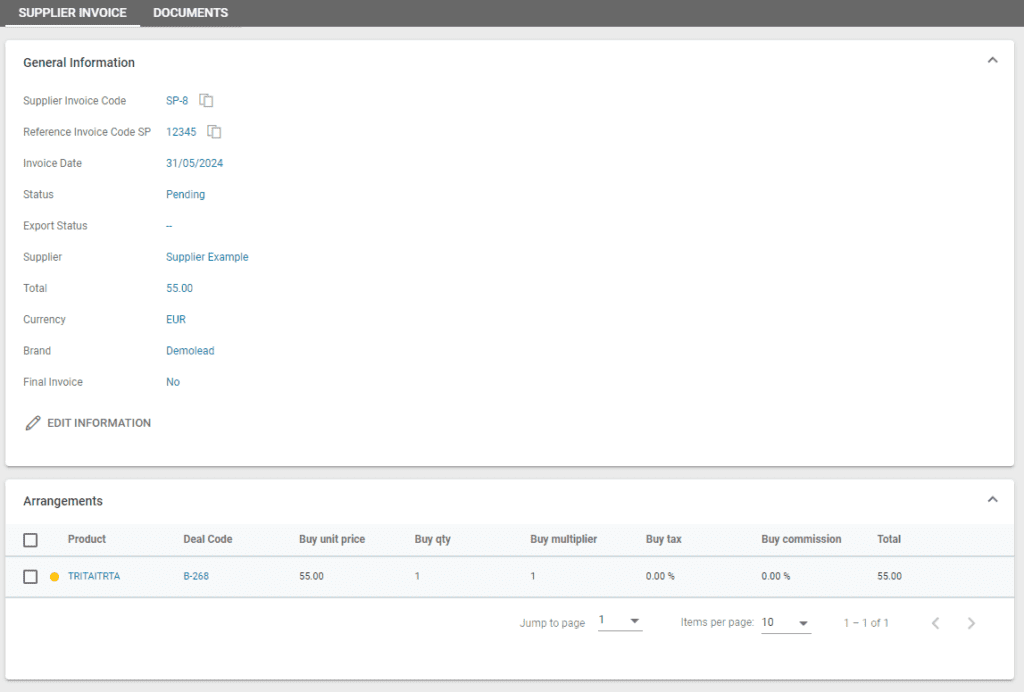
Get a Demo
See how the system can be adapted to your needs in a personalized demo. Fill in the form and a representative will get back to you to organize a meeting.