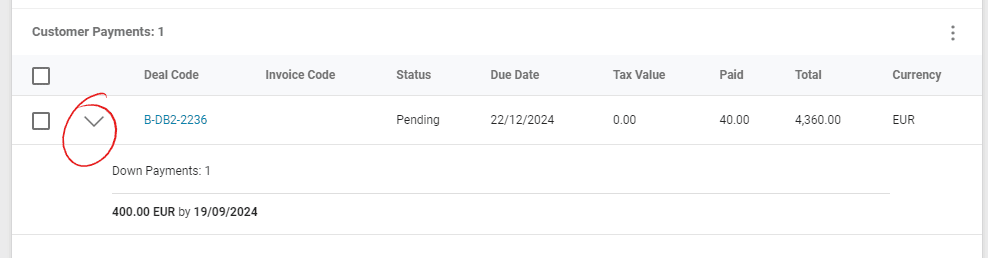Custom Customer Down Payments
Starting from this Wednesday, the 18th of September, a new section will be available to manage your deal’s custom down payments. This feature has been added to allow for multiple down payments for every deal.
Enabling Custom Down Payments
To enable this, please check the “Use Custom Down Payments” checkbox in the Deal Information section. You will find this checkbox at the very end of the details.
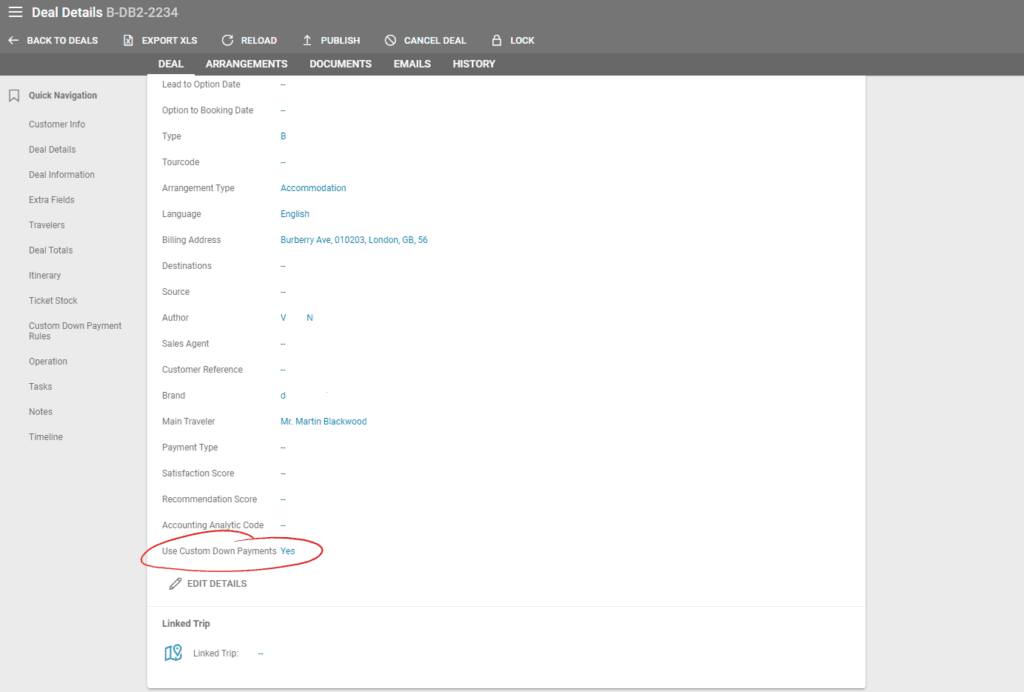
When a deal is created, the down payment and rest payment values and their due dates are calculated based on the settings from General / Financial / Invoices.
If the “Use Custom Down Payments” checkbox is checked in the deal, the initially calculated down payment and its due dates is reset to 0, and as soon as the Custom Down Payment Rules are set, the system recalculates the down payment and rest payment values and their due dates.
If the “Use Custom Down Payments” checkbox is unchecked, the Custom Down Payment Rules are no longer taken into account, the system recalculating automatically the down payment and rest payment values and their due dates based on the settings from General / Financial / Invoices.
Adding New Custom Down Payment Rules
The new section will appear above the Operations section. To add a new custom rule, click on the “Add Custom Rule” button and a new row will be displayed. There are two options for setting the rules:
- “Is Fixed” set to true: This will set the down payment as a fixed value. All of the following custom rules must also have a fixed value.
- “Is Fixed” set to false: This will set the down payment as a percentage of the total cost. All of the following custom rules must also be percentages.
After selecting the value type, input the value itself in the next field. For the fixed values, add a Fix Due Date. For the percentage values add a number of days and whether the system should compare the due date with the travel or booking date.
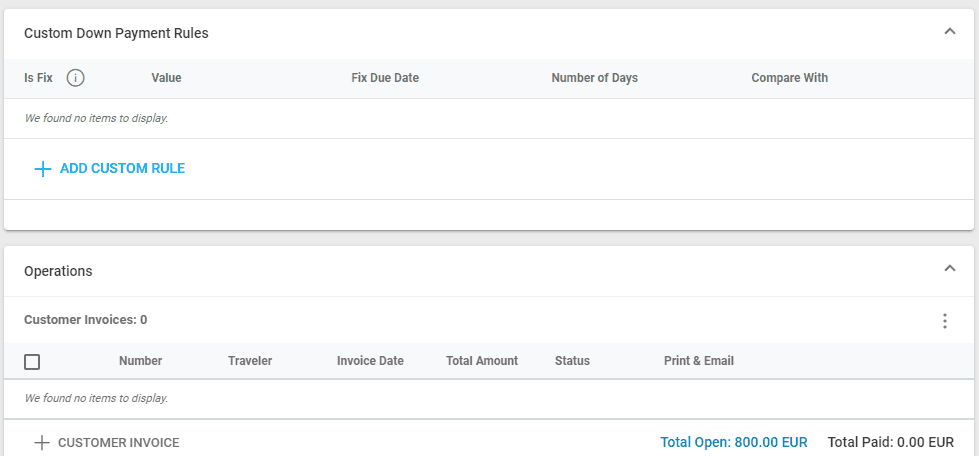
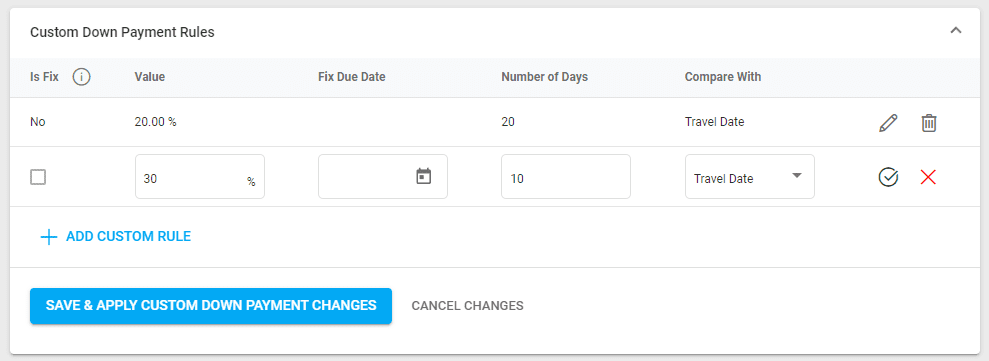
Custom Down Payments Display
After saving and applying the changes, the system displays the down payments under the “Customer Payments” section in Operations. Click on the arrow to expand the down payment details.
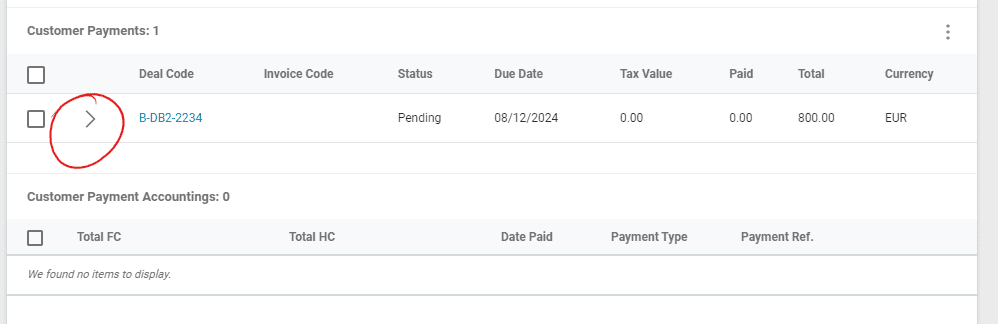
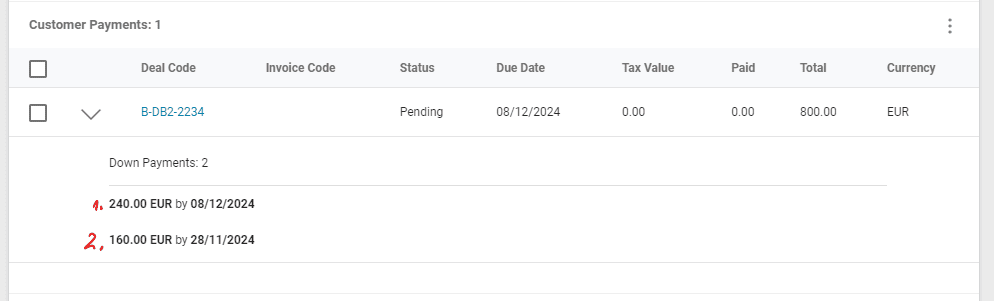
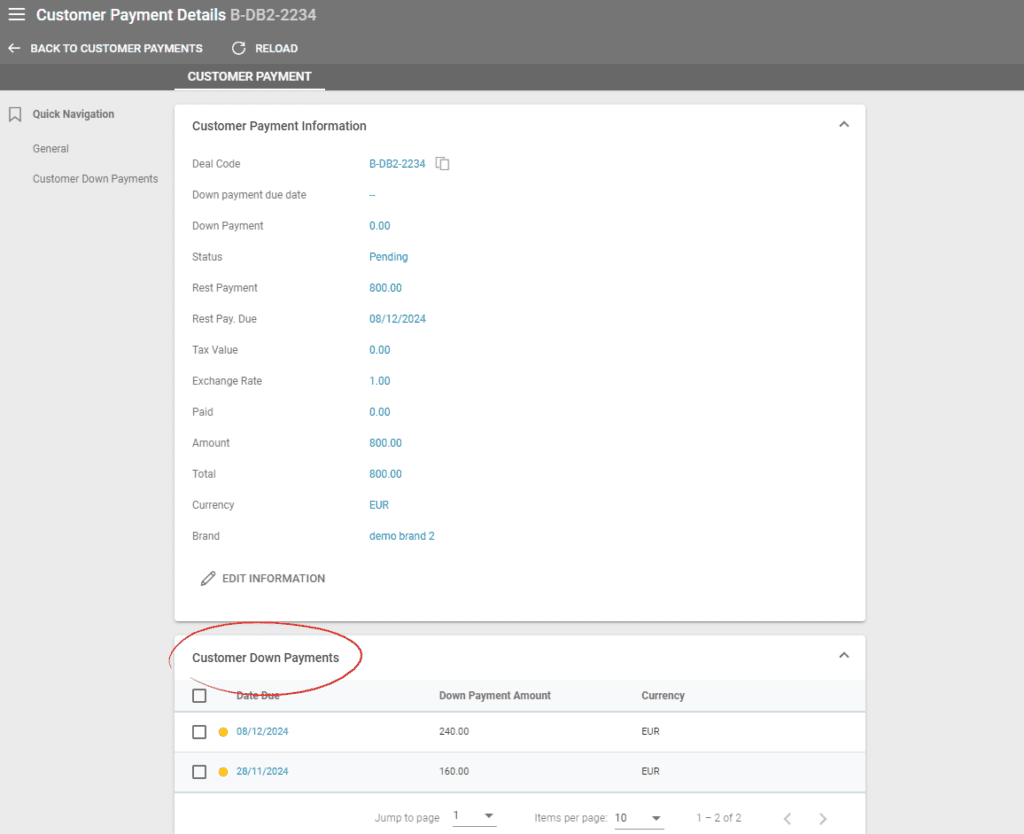
Receiving Payments
When receiving a payment in the Customer Payment listing, the system takes the closest payment due date to the current date and substracts from that specific down payment. You can see an example below for which two custom down payments were created: one for 200 Euro, and one for 4,000 Euro.
The first payment was exactly 200 Euro, completing the closest custom payment from 24.10.24
The second payment covered only 3,000 of the 4,000 Euro from the second payment, so 1,000 Euro is left to be paid by 31.10.24
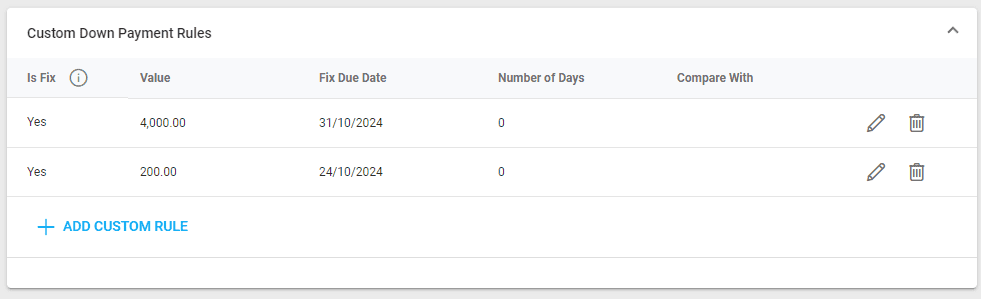
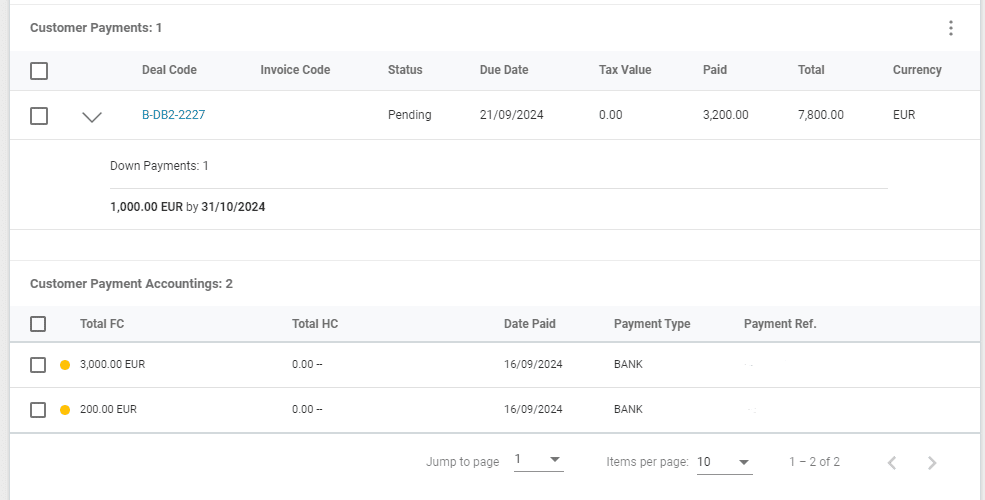
What happens if I don’t enable or use custom down payments?
If you don’t wish to use this option, there are still some interface changes mainly to the Customer Payments section in a deal. The Down payment is now visible by clicking on the arrow next to the deal code. The amount is updated based on the customer payments received.