Products – Creating and Editing Allotments (Booking Availability)
General Settings
The booking module verifies the availability related to the allotment.
In the allotments tab, you can set the duration of a product in nights and days.
Has Allotments: Check this if your product has starting dates.
Show Availability When Booking: Check this if you want to see the availability during the booking process.
Allow Overbooking: If checked, the booking process will display the product prices even if there is no availability, allowing for overbooking.
Booked Daily or Weekly on Following Days: Check this if your availability is only for certain days of the week; for example, select Fr, Sa, and Su if you intend to set your availability for weekends during the selected period.
Type:
- Rooms: Select this option if your product is a hotel or another type of accommodation.
- Cabins: Select this option if your product is a cruise on a vessel.
- Persons: Select this option if the number of allotments refers to the number of persons.
- Seats: Select this option if your product is a boat or another type of transfer product.
- Number of Allotments: Enter the number of allotments for which you are creating availability.
- Has Occupancy: Check this if persons have to be assigned per room.
- Max Persons, Max Babies, Max Infants, Max Children, Max Seniors: Enter the maximum number of each category you are creating the availability for (the total number of allotments).
! Please be aware that the Number of Allotments is mandatory to be filled with the correct numbers to create availability for your starting dates. If you leave it empty, the availability created will be 0-zero, and in this case, the product will not be available for booking.
Checking A Product’s Availability
You may always check the availability of a product using the “Check Availability” option from the main left menu. In the screenshot below, you can see a product that has 10 rooms available between the 1st and 5th of April.

Allotments
If “Has Allotments” is checked, the Allotments section opens below:
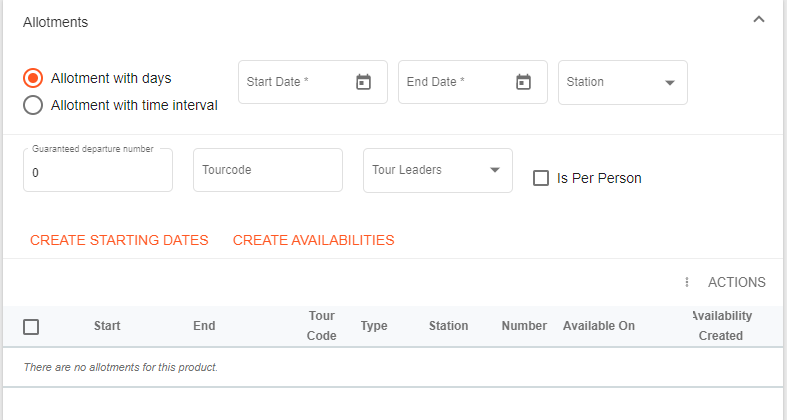
Allotment with Days: Mark this radio button if your product allotment is with days (usual case for accommodation).
Allotment with Time Interval: Mark this radio button if your product allotment is with a time interval (usual case for transfers).
Begin: Set the begin date of the allotments.
End: Set the end date of the allotments.
Station: Not Yet Implemented
Start Time: Set the beginning time of the allotments.
End Time: Set the end time of the allotments.
Guaranteed Departure Number
The No. for guaranteed departure marks the number of allotments that need to be reached so that the Guaranteed Departure status is set by the system for each allotment (starting date).
Currently, the Guaranteed Departure status is set manually by the operator if the No. for guaranteed departure field value is reached by bookings.
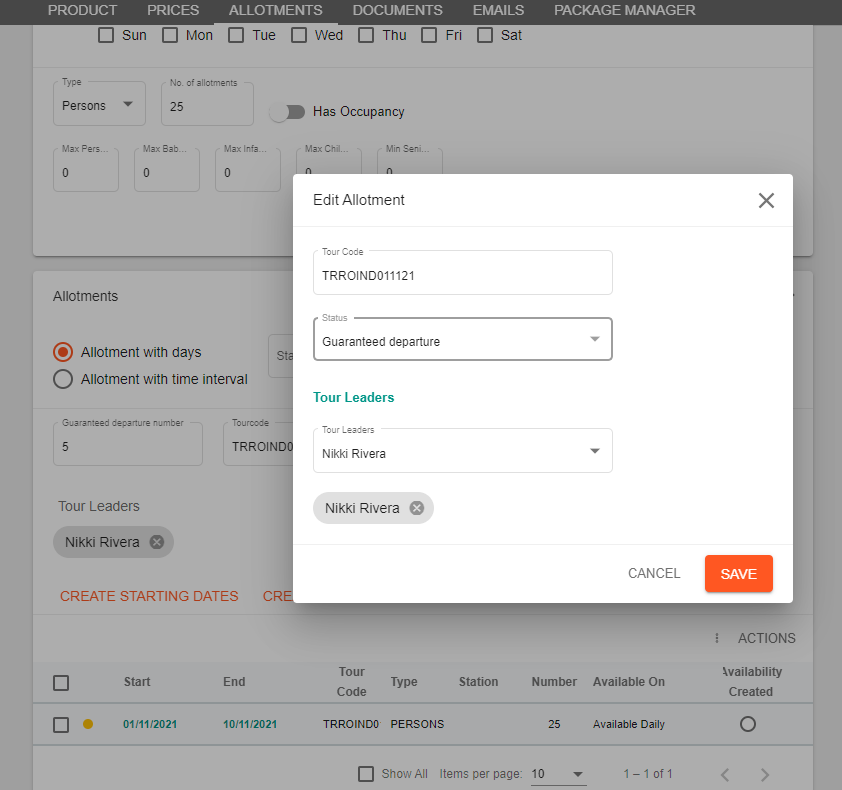
Tour Code
Each starting date must have a tour code, which contains the group code as set in Product Information/Group Code, plus the start date.
Tour Leaders
Tour leaders are the guides responsible for each starting date; therefore, each Group Tour product will have a tour leader linked to each starting date.
A Tour Leader is a person related to a supplier with the Type set to Tour Leader, or a standalone person to be set in the Persons list having Tour Leader Type.
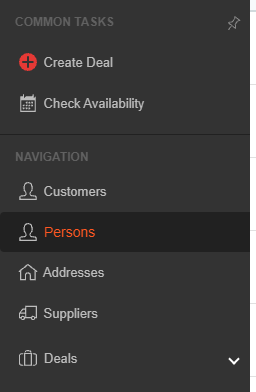
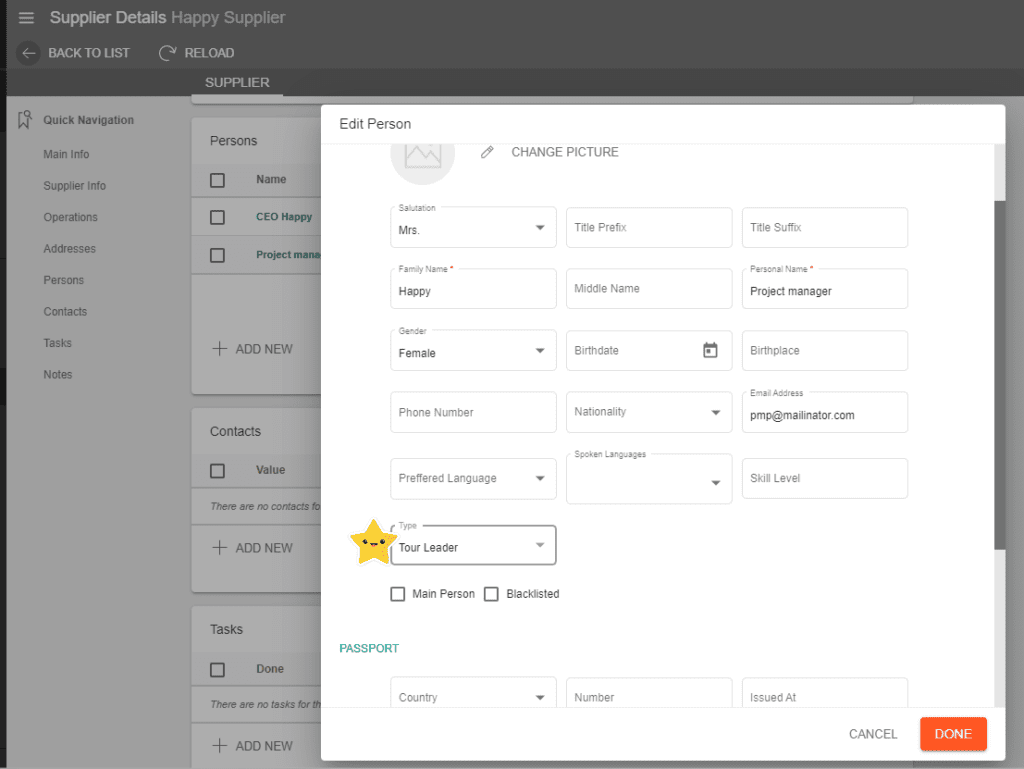
Is Per Person Checkbox
Check this to define if the allotment needs to be calculated by person.
Click CREATE STARTING DATES to generate the allotment for the period.
The starting dates are created, and the line becomes visible. Now, for the starting date to be bookable as a period, the starting date must be edited using the ACTION button, and a tour code must be added. The code is at your discretion.
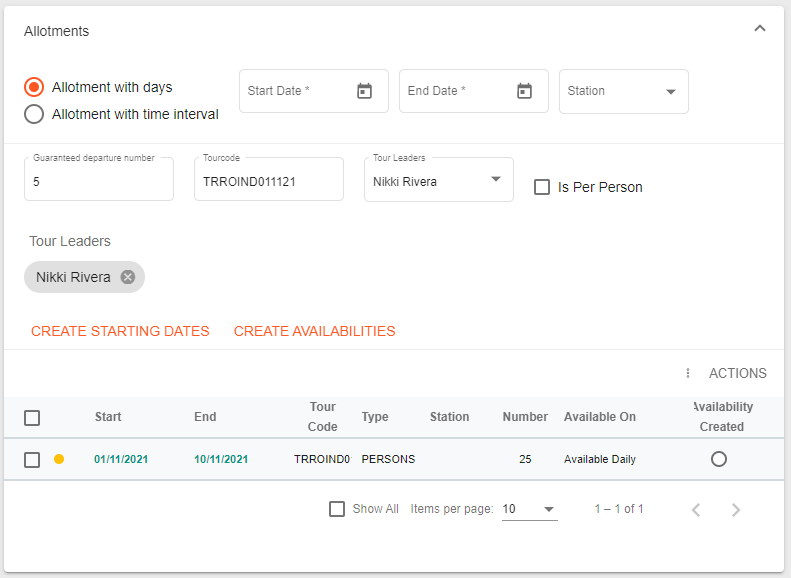
To create an availability table, click CREATE AVAILABILITY. The availability is created for lines that have a green dot at the end, as you can see in the example below.
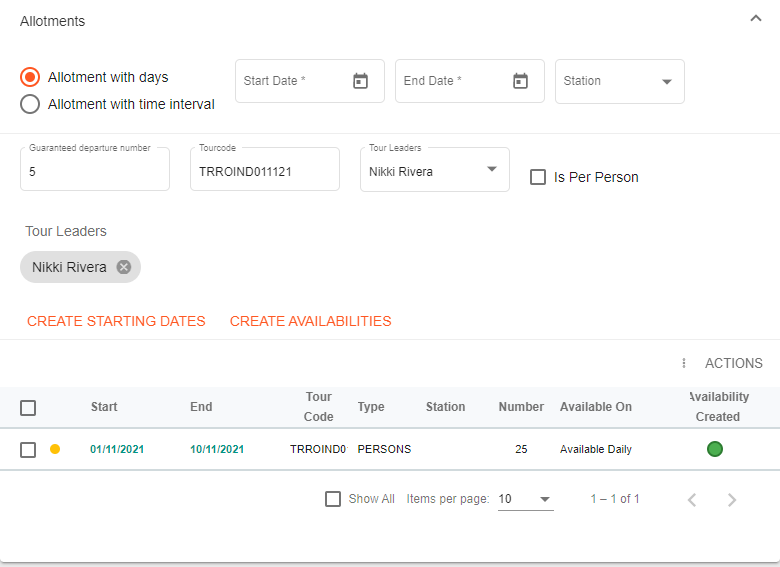
Creating availability is not mandatory but optional, depending on where and how you will use this information.
The starting dates set in this section may be displayed on the website or certain template documents.

