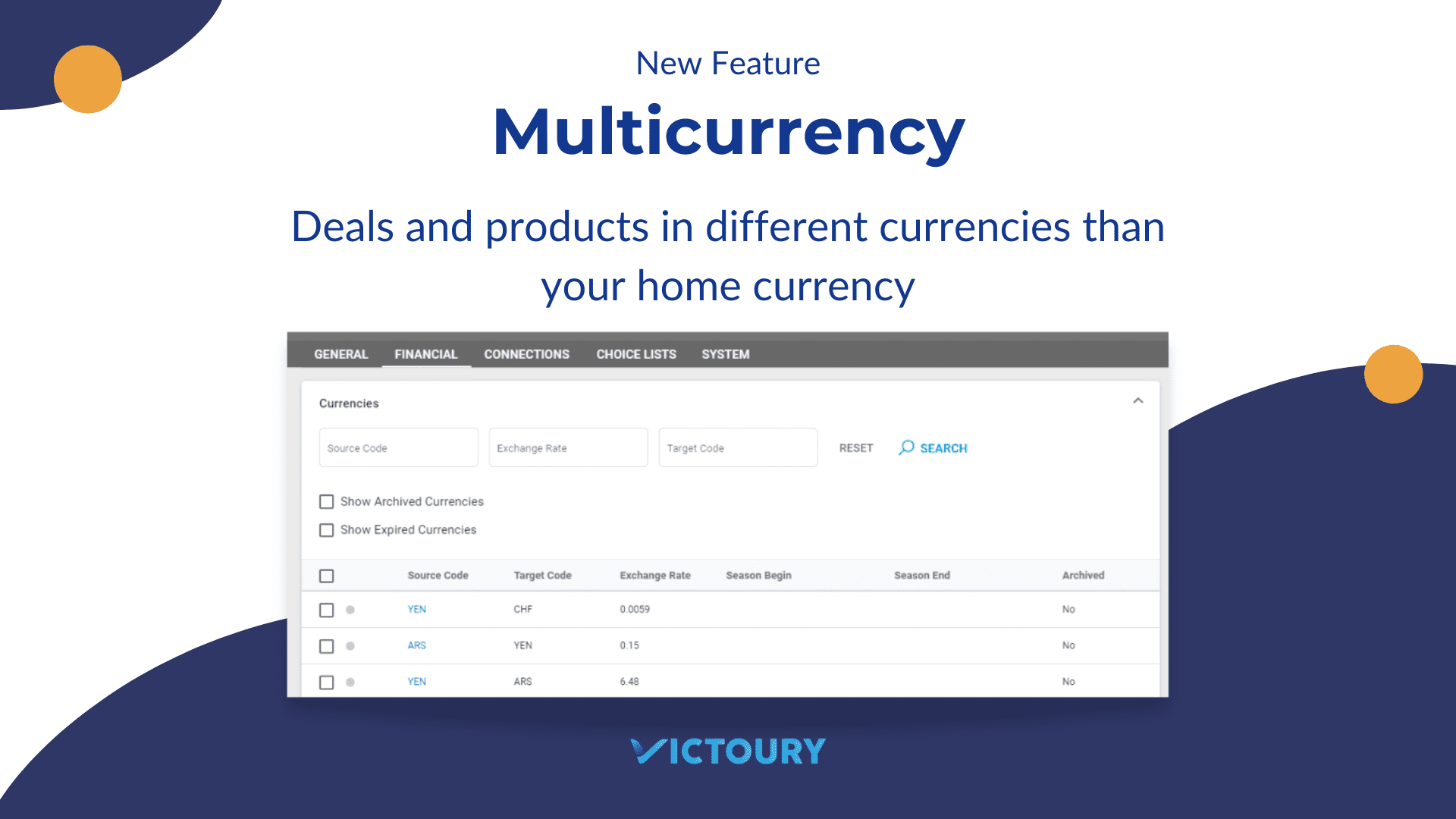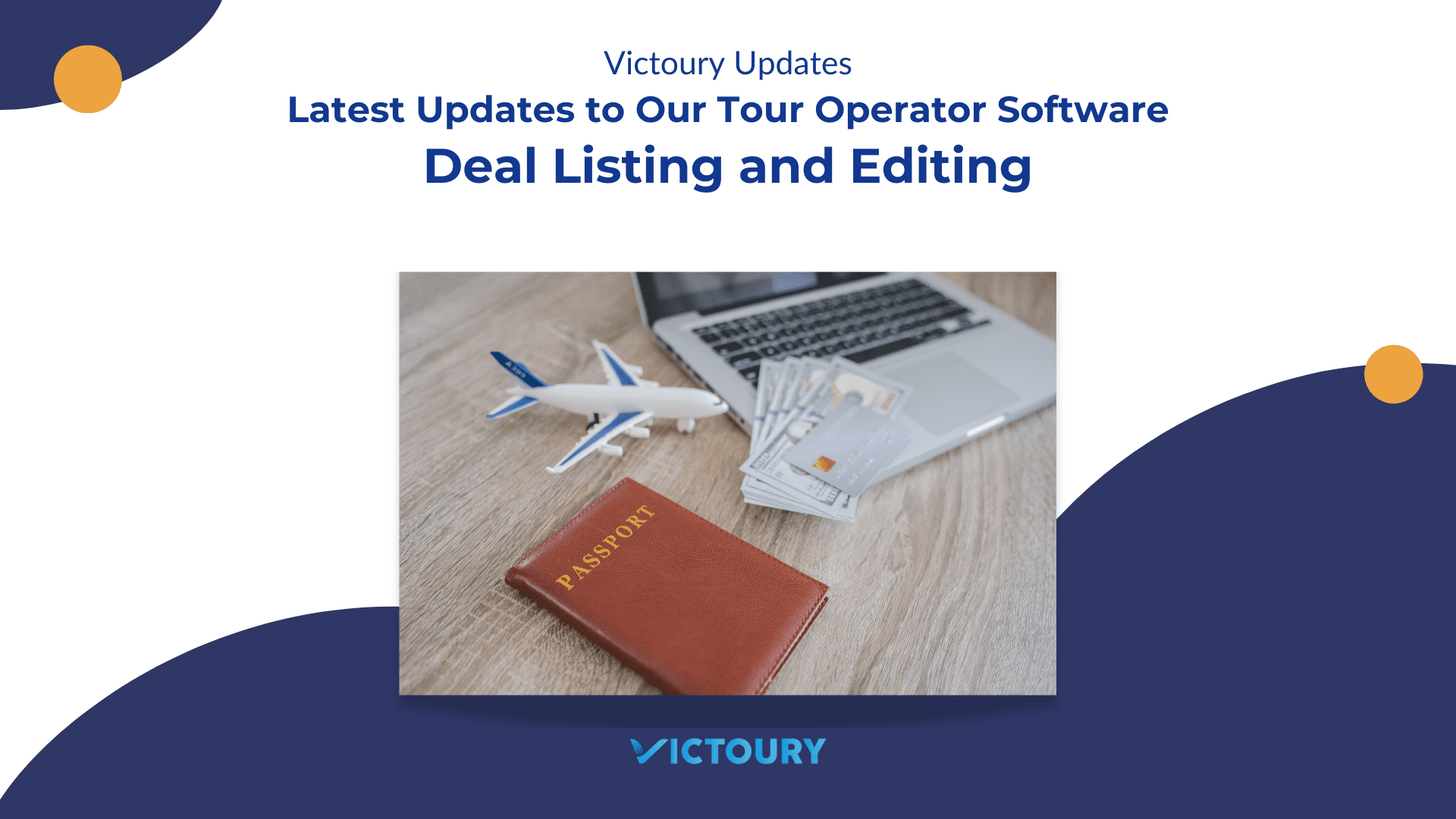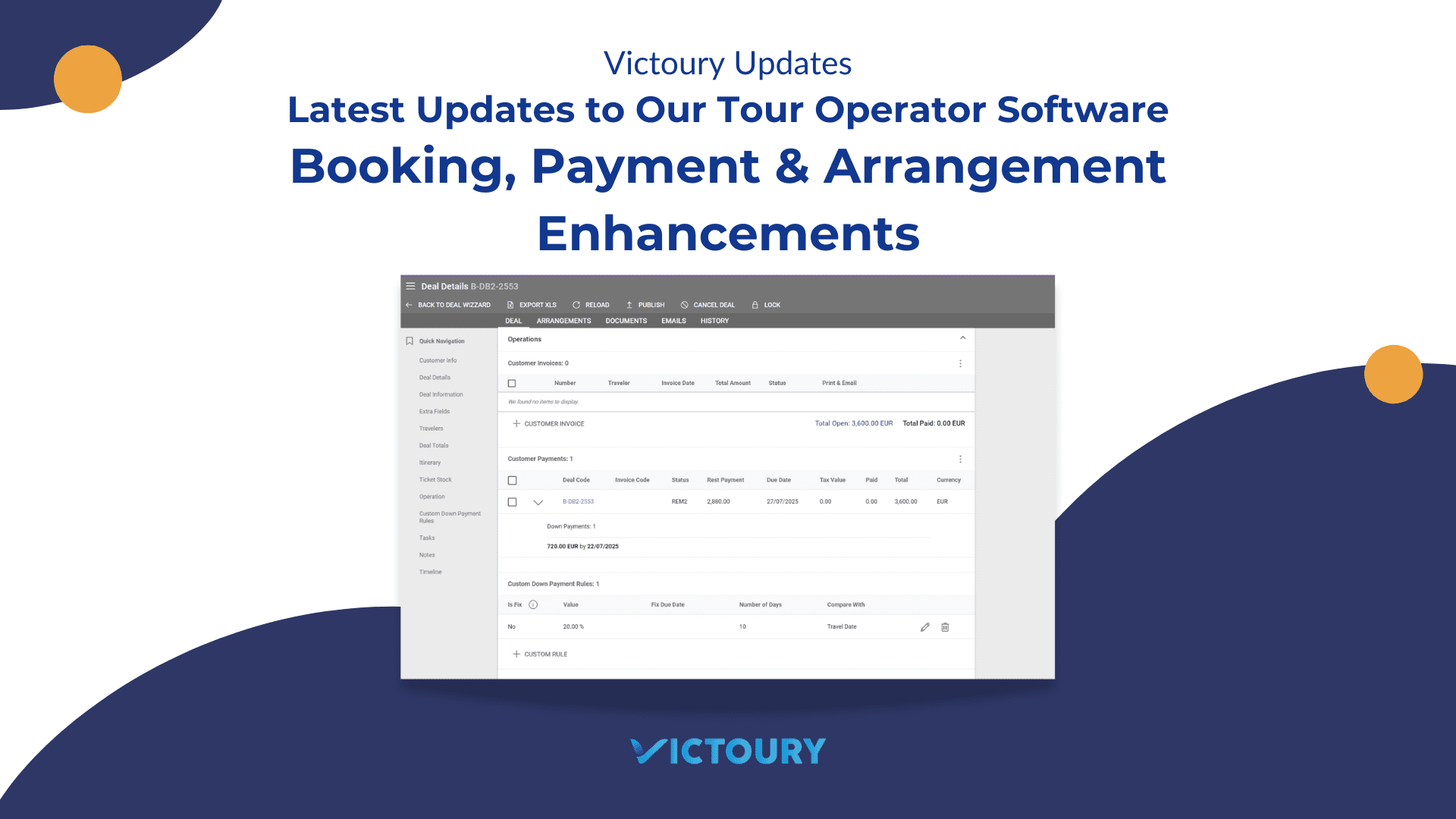Discover the upcoming update scheduled for the 6th of October 2024 after which you will be able to sell deals in different currencies than your home currency.
Overview of Updates
- Set up multiple currencies with exchange rates into other currencies than home currency
- Select another sell currency when booking a deal to get instantly exchanged prices
Multicurrency in Victoury
The addition of multicurrency allows tour operators to use multiple currencies in various operations. The highlight of this feature is offering deals in different currencies than your home currency. As long as there are exchange rates corresponding to the currencies used, the system will automatically exchange the prices of the products you select in the booking process.
The system returns the following prices during the booking process:
- The prices added in the system in the deal’s currency if any
- The prices set in your home currency that are then exchanged to the deal’s currency if no prices have been added in the deal’s currency
In the second case, the price can be calculated by using a Custom Profit/Markup setting that may be defined in your Financial settings. If no such setting is found, the system will use the profit / markup values from the price level instead.
In case the Sell value is calculated in a foreign currency, this is always done as below:
- the buy amount is exchanged to the deal’s sell currency based on a valid exchange rate added in Currency section
- the profit/markup added on the price level is applied in case there is no applicable Custom Profit/Markup setting added
Setting up Multicurrencies in Your Financial Settings
To be able to use foreign currencies when booking deals, please go to your account settings and input the currencies you’re working with in the Financial tab. Your Home Currency (also referred to as “main currency”) will be differentiated by a cogwheel icon to the left of its name. This currency exchange rate cannot be edited as it is essential to your account. If you experience issues with your home currency or have to change it, please contact our support team to assist you.
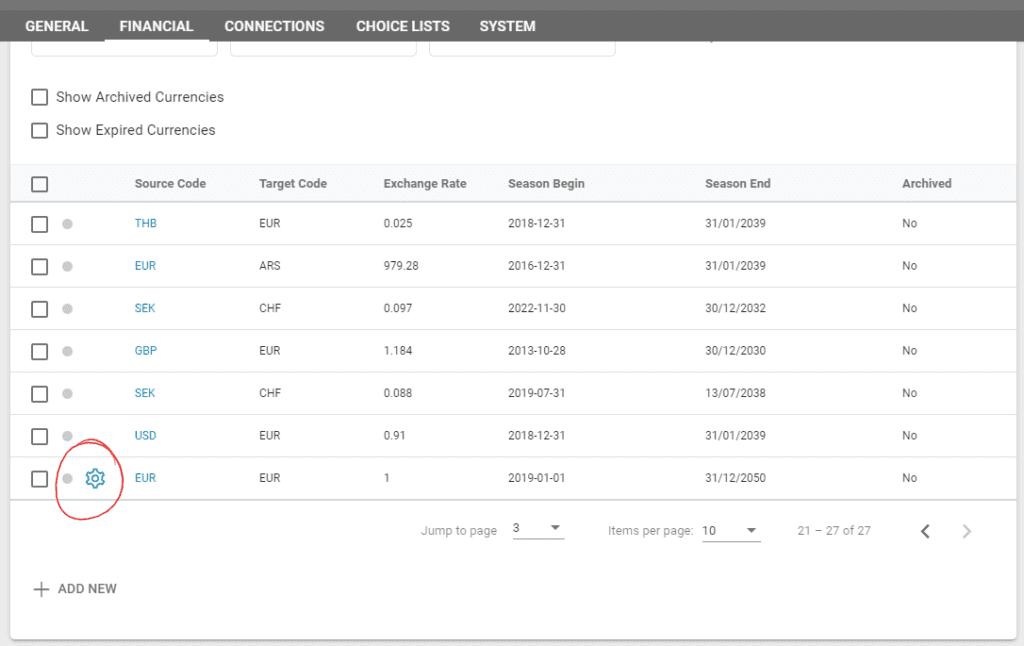
We have also added search filters above the currency table. This allows tour operators to search currencies depending on the:
- Source Code: The currency you’re exchanging from
- Exchange Rate: The desired exchange value
- Target Code: The currency you’re exchanging to
There are also two new checkboxes to show archived and expired currencies.
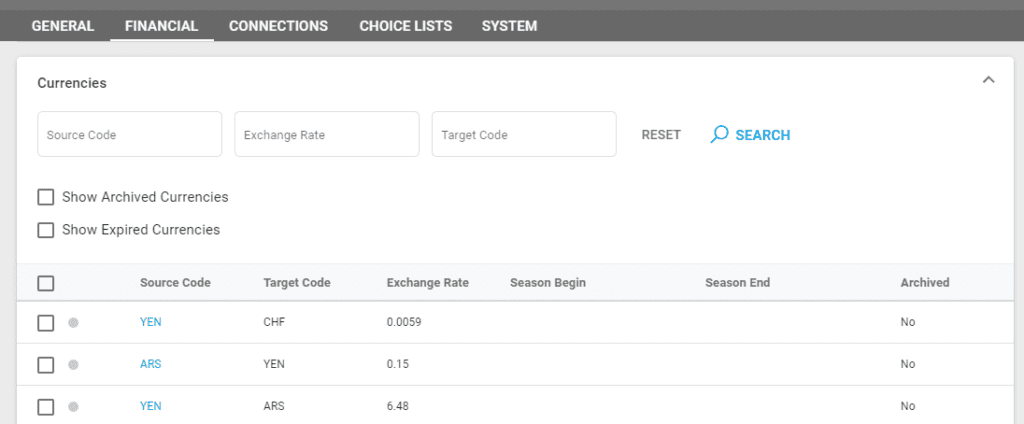
Clicking on a blue currency source code opens up an editing window. If you select multiple currencies using the checkboxes to the left, then click on the three dots in the upper right corner of the section and select “Edit”, you will be able to batch-edit the currencies.
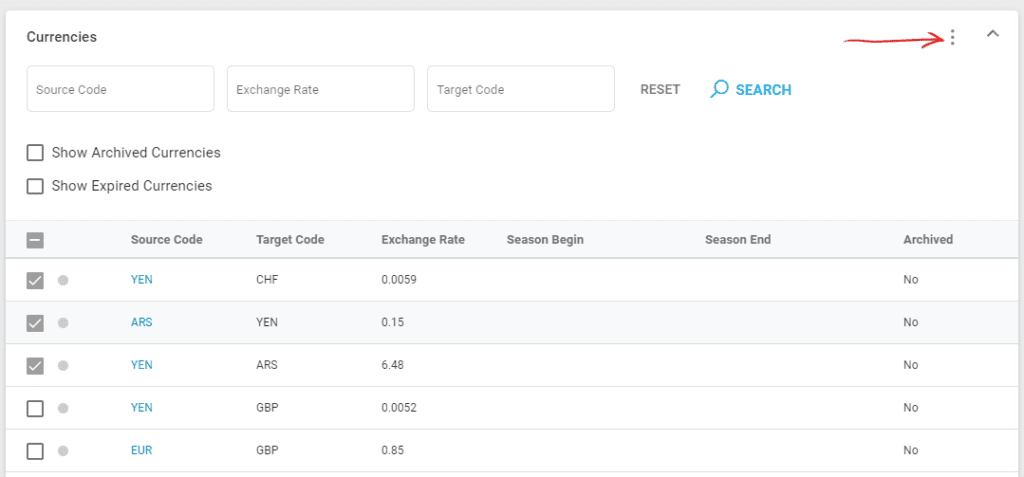
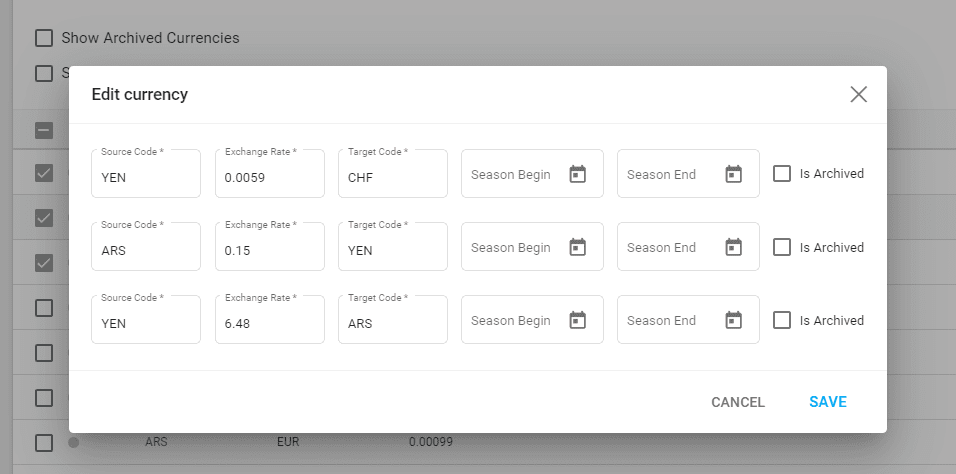
Leaving the Season Begin and Season End fields empty will indicate that the currency has no expiration date and is always available.
Custom Profit / Markup
Adding a Custom Profit/Markup value can be done for:
- An exact Product Code
- A Product Category
- A Product Country/Area
Selecting the sell Currency is mandatory in all cases. This refers to the currency selected in a deal during the booking process.
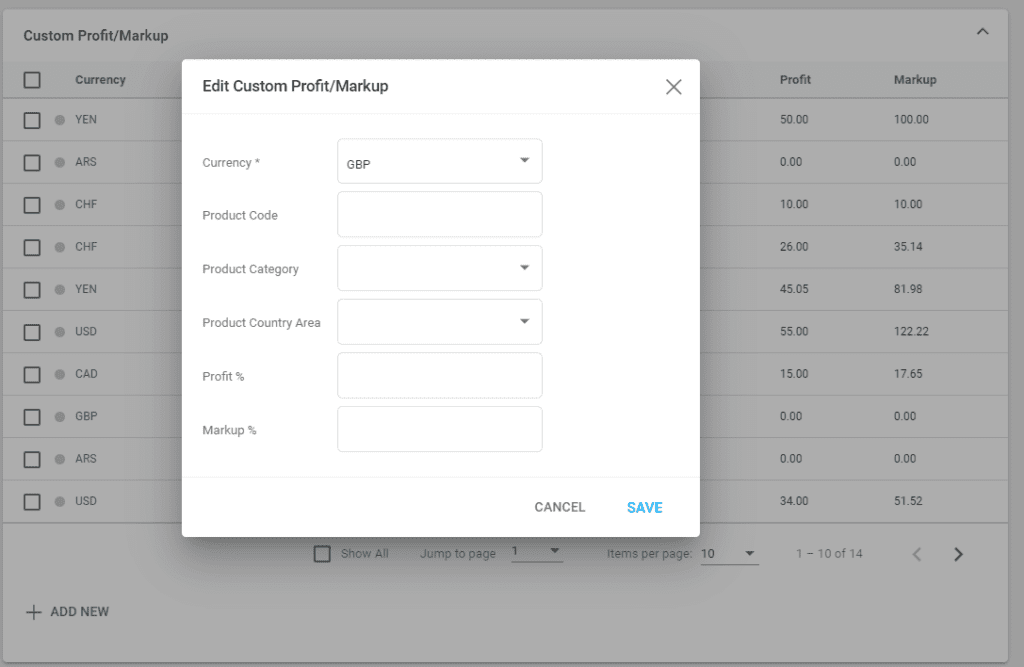
Setting Product Prices in Multicurrency
When adding or editing a price, you will see a few new and updated fields:
- Buy Currency: This field now displays the available currencies that have exchange rates towards your sell currency (your Sell currency being defaulted to your Home currency), along with the respective values. In case you change the Sell Currency, the Buy Currency drop-down will change also. The Buy Exchange Rate field has been separated into one towards the Sell Currency and one towards the Home Currency. These rates are editable:
- Buy Exchange Rate SC – editable ONLY if the buy currency is not same as the sell currency
- Buy Exchange Rate HC – editable ONLY if the buy currency is not the home currency
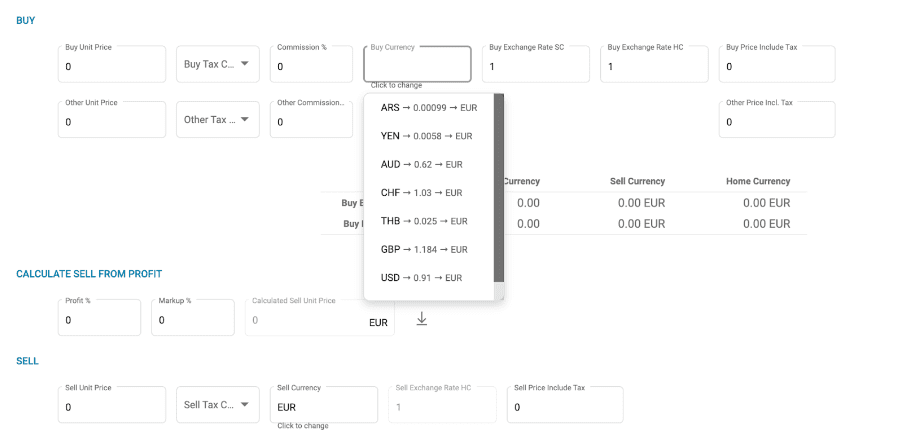
- Sell Currency: This field displays the available currencies with exchange rates towards your home currency. These currencies also need exchange rates from your Buy Currency to be displayed here. The Sell Exchange Rate HC field is editable ONLY if the sell currency is not the Home Currency.
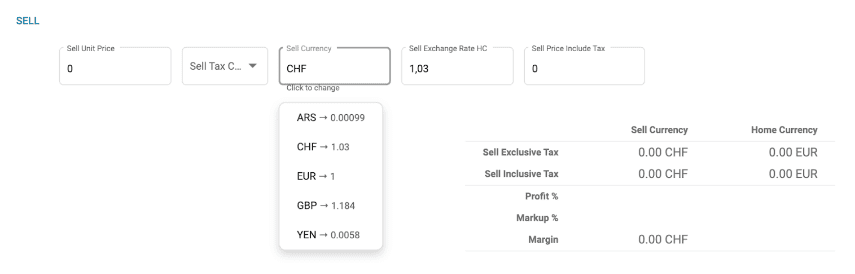
- Table with conversions for Buy, Sell and Home currency in the Buy Section
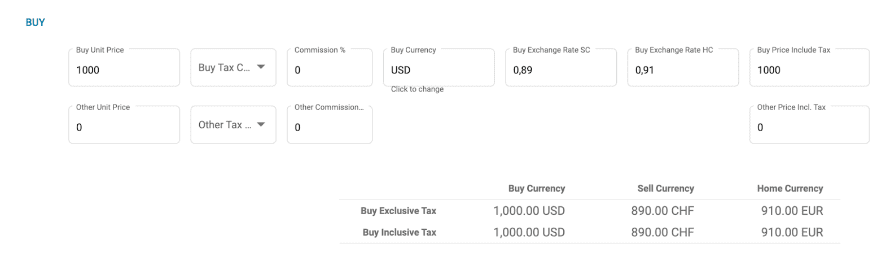
- Calculate Sell from Profit fields: The place where you input your Profit / Markup percentage, then click on the arrow to add the price to the Sell Unit Price field
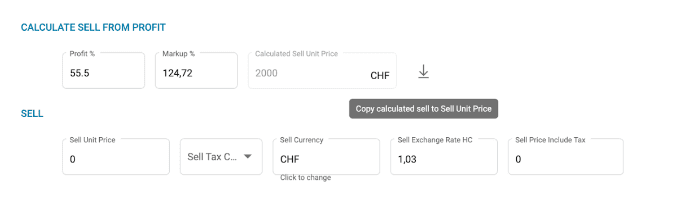
- Table with conversions for Sell and Home currency in the Sell Section
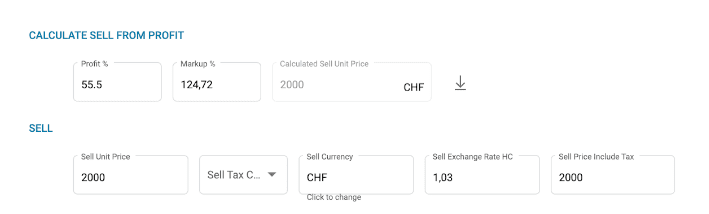
The new “Calculate Sell from Profit” section replaces the previous Profit % and Markup % fields, and it is a useful aid when calculating the Sell amount from the Buy amount. The real Profit % and Markup % of the price is now shown under the Sell Amounts’ display.
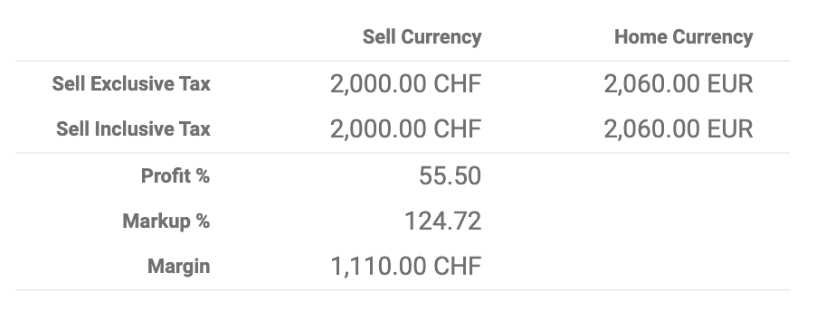
Multicurrency in The Booking Process
The booking wizard has a dedicated field for selecting your deal’s currency. The booking process also includes a reminder of the deal’s currency in the upper right corner. If you have selected the wrong currency on the first step, and you already have at least one arrangement added, the booking flow will not allow changing the sell currency, therefore in this case we recommend restarting the deal from scratch.
For a currency to show up in the sell drop-down, it has to be added as a Target currency with a valid exchange rate in the moment of the booking (current date between Season begin and Season end or without having Season begin and Season end specified and not being Archived).
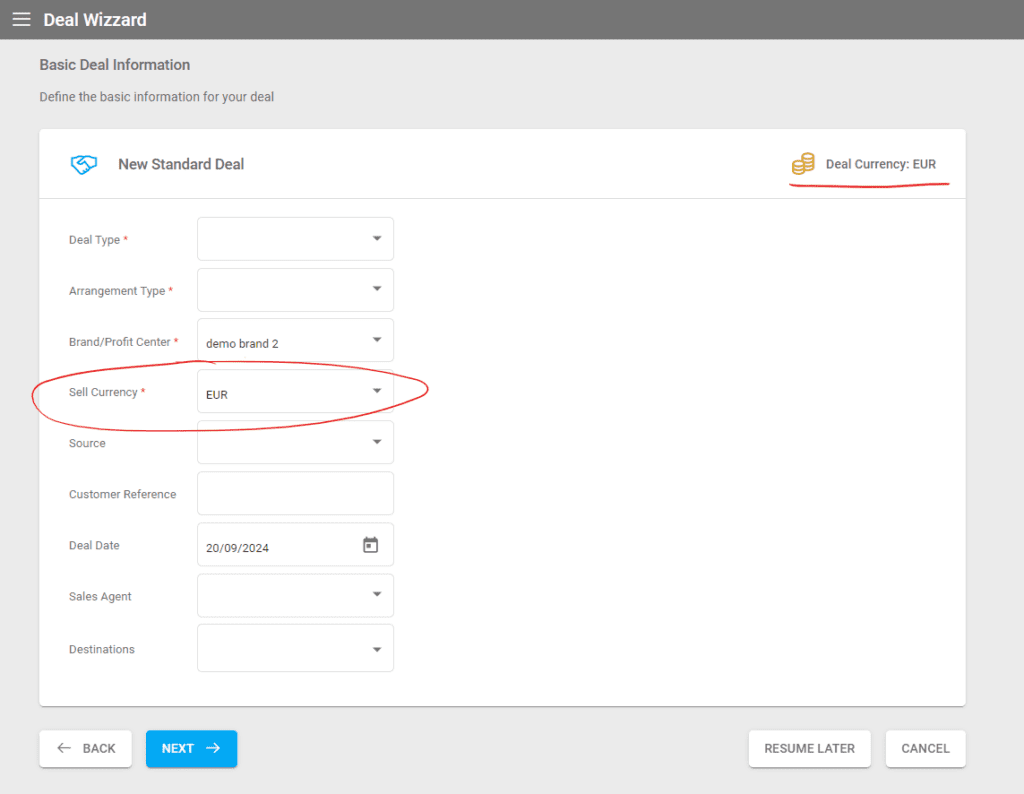
If you have automatic products added to your environment, their sell price will be automatically exchanged for your deal’s currency.
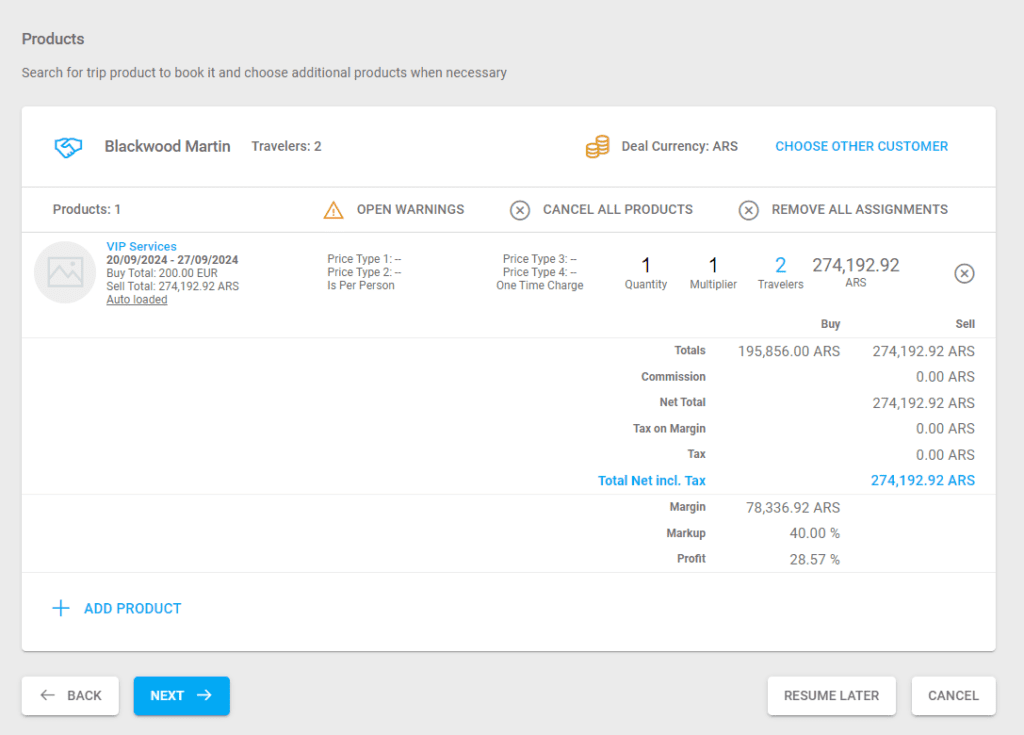
Booking Products in Foreign Currencies
If you want to book products in other currencies, you will need to add the corresponding currency exchange rates in your financial settings. The valid prices are returned by the system and exchanged where possible.
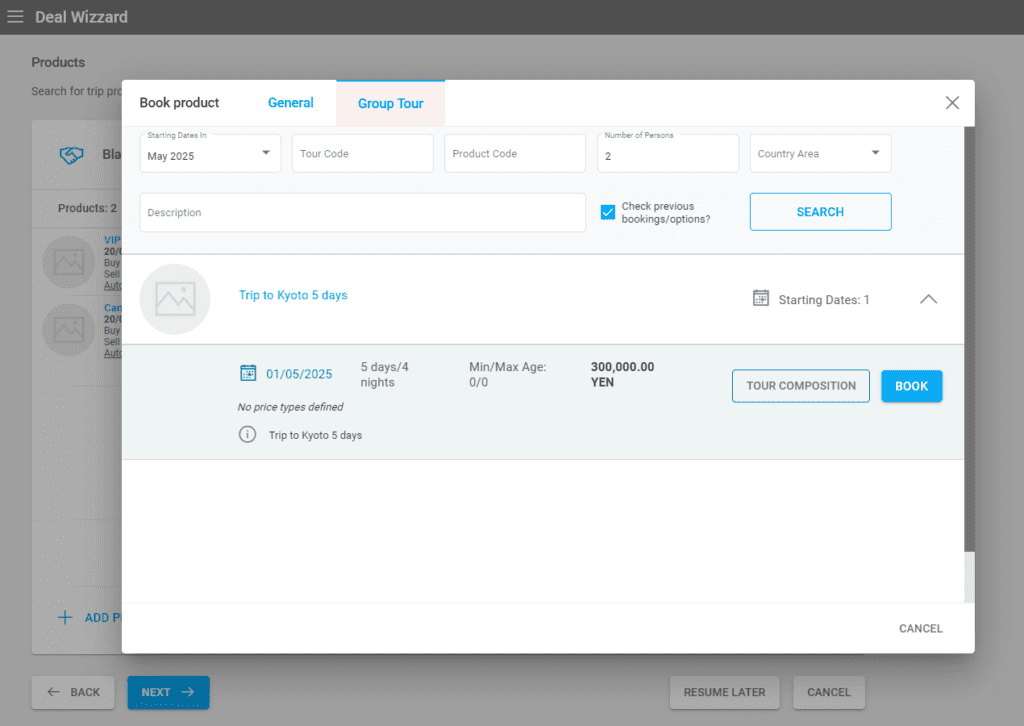
Sell Price Calculation
If your deal’s currency is a foreign one, then the system will follow the steps below to determine your arrangements’ prices:
- The deal sell currency is the same as the sell currency of the price that is to be booked: the system returns the sell price from the product’s price level.
- There is no valid price added in the deal’s sell currency, only in Home Currency and there is a Custom Profit/Markup applied: the system calculates the price according to a valid currency exchange rate added to your system and using the Custom Profit/Markup settings.
- There is no valid price added in the deal’s sell currency, only in Home Currency and there is NO Custom Profit/Markup applied: the system calculates the price according to a valid currency exchange rate added to your system and using the Price’s Profit/Markup settings.
Editing Arrangements And Their Currencies
When editing currency exchange rates in your arrangement settings, you will have limited choices depending on how your currencies are set up:
- Buy Exchange Rate HC – editable ONLY if the buy currency is not same as the home currency
- Buy Exchange Rate SC – editable ONLY if the buy currency is not same as the sell currency
- Sell Exchange Rate HC – editable ONLY if the sell currency is not same as the home currency