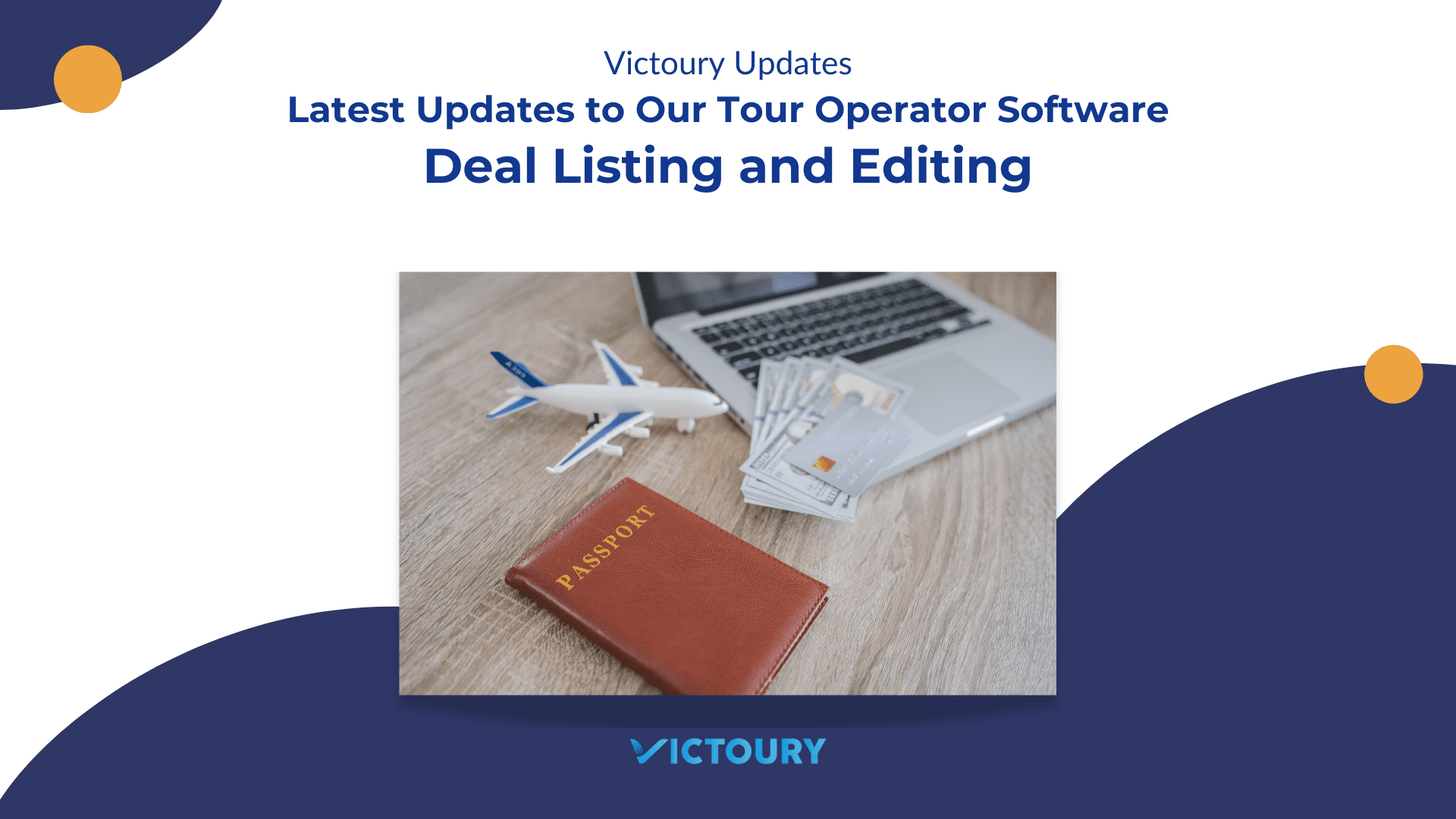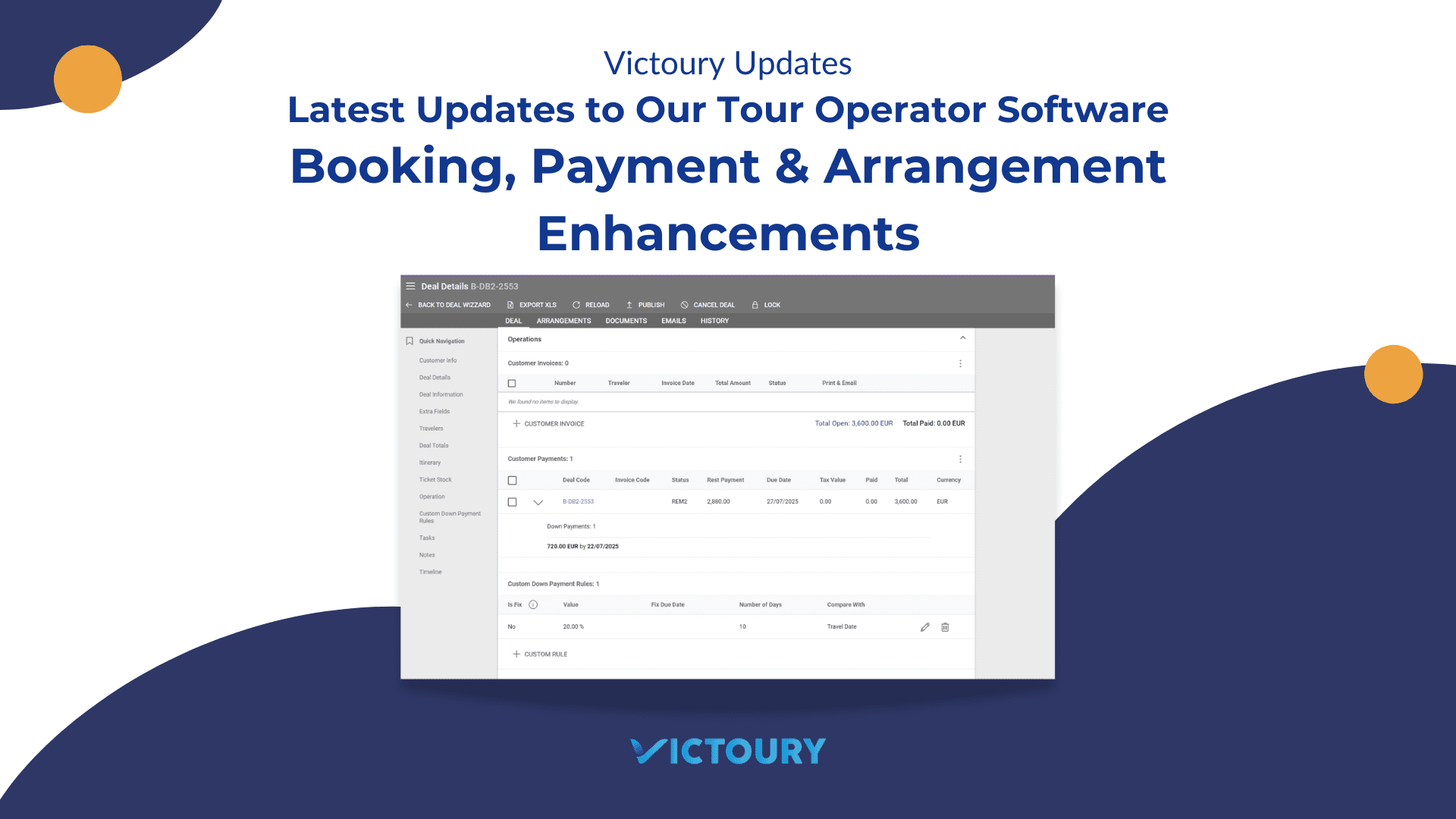We’re excited to announce several updates to our travel management software for May. These new features include the addition of a section for promo prices, updates to the first booker discount rule, resolving season crossover situations for package supplements, batch edit price rules, and updates to the opt-in features for Ticket Stocks, the Client Space, and Accounting Export. For a complete list of updates, please check the overview below and the article with more details and screenshots.
Overview of updates
- New Section for Promo Prices in Prices
- Rule 46 First Booker Discount Updates
- Can apply multiple rules 46 per price
- Has new type when applied for Bookings
- Check and resolve the Season Crossover prices for supplements when booking a package.
- Batch Edit prices to remove or add price rules
- Operators can quick edit arrangements and navigate between them easier
- New Product deletion cases for products that have sub-allotments, availabilities, or allotments and haven’t been used in arrangements
- Ticket Stocks
- Cancelling Multiple Ticket Stocks is now available
- Automatic Products can be set for Flight and Airport Tax
- New section in Deal Details to display and manage Ticket Stocks
- Can create a deal from one or more selected Ticket Stocks
- New Field in Ticket Stock details for supplier
- Client Space
- A symbol has been added to published deals visible in Customer Details / Deals.
- Accounting Export
- You can now batch edit the “Export Status” and “Locked” fields in the Supplier Invoices, Customer Invoices, and Accounting lists.
New Section for Promo Prices in Prices
The previous price rule #30 has been changed into a dedicated section that can be found in the Price Details. The following promo prices can be added depending on:
- The travel begin and end date
- The booking date of the arrangements
- The travel date
- The starting days of the week
- The begin and end days of the week
The fields change according to the Type of promo price selected.
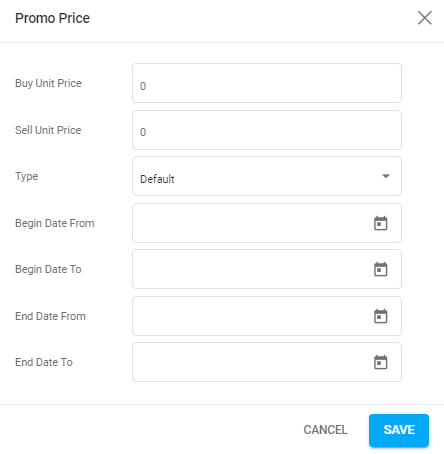
Rule 46 First Booker Discount Updates
Apply Multiple Rules 46 per price
Now you can have multiple rules 46 per price to cover all possibilities of discounts for first bookers.
New Rule Type
When selecting the Booking Type “Booking”, the Type can now be either for Travelers or Bookings. The Traveler type will count the number of travelers for the discount, and the Booking type will count the number of bookings.
Check and resolve Season Crossover for products when booking a package
The Season Crossover function appears in the booking process when a product has overlapping prices added in continuity. The season crossover window displays the instances with overlapping dates and allows you to select which price is applied for these intervals.
This function is extended to package booking as well. In case a package supplement has season crossover scenarios, the “book package” window listing all supplements allows you to resolve the crossover prices using the same interface.
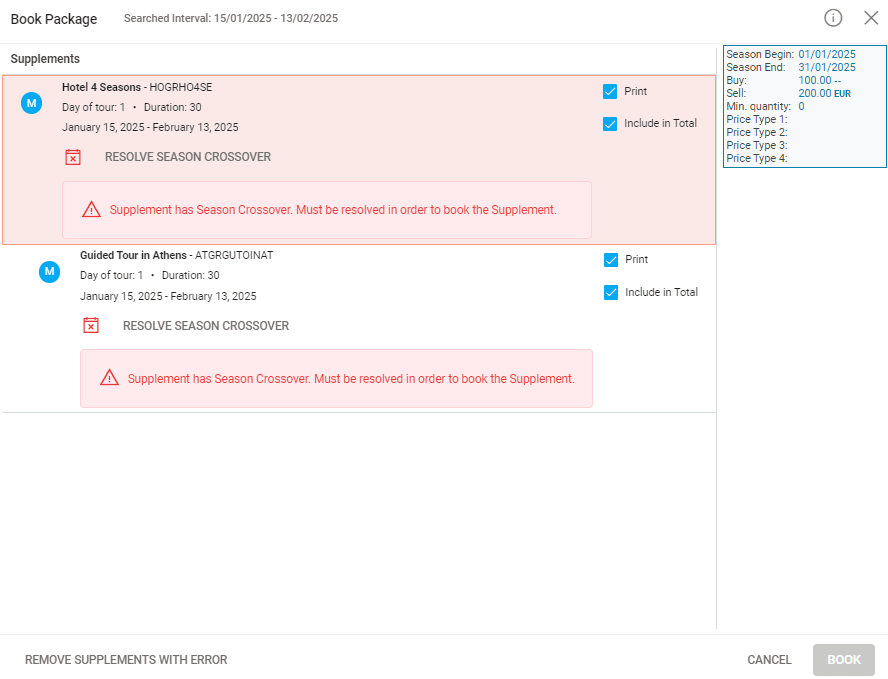
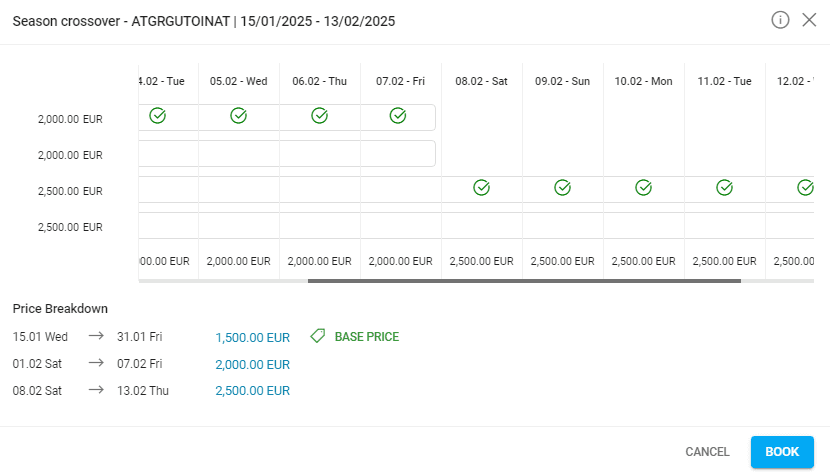
Batch Edit Prices to add or remove price rules
Price Rules can be added and removed in batch using the batch edit function. To do so, select the prices you want to edit in the Prices list and click on the pencil icon, then scroll down to the Add and Remove Price Rules.
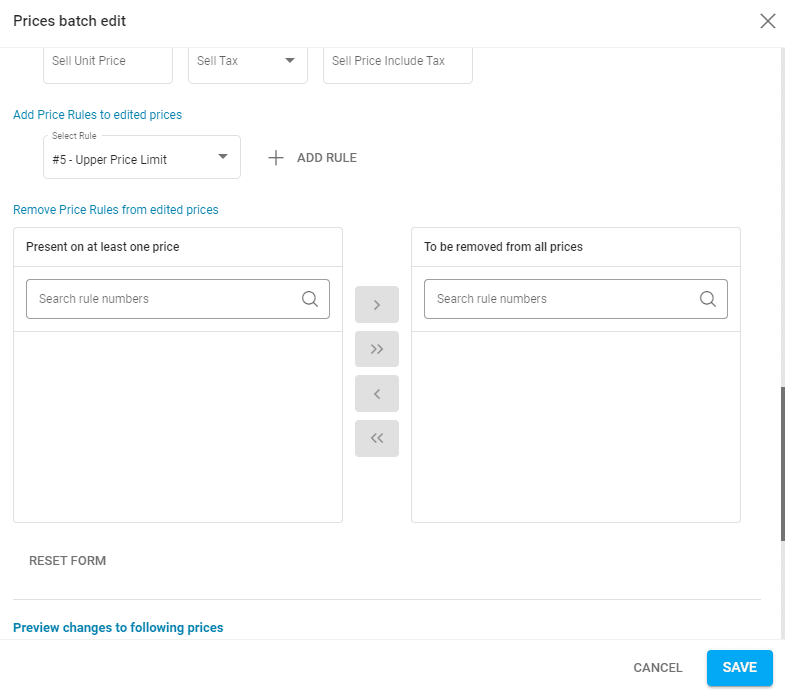
Quick Edit Arrangements and Easier Navigation
Operators are now able to edit arrangements using the “Quick Edit” button in the arrangement view. The button is located in the top menu alongside the other navigation buttons. Two additional buttons have been added for navigating in between the arrangements.

The Quick Edit window includes fields for:
- Product Information
- Buy and Sell Prices
- Calculation Remarks
- Supplier Information
- Texts
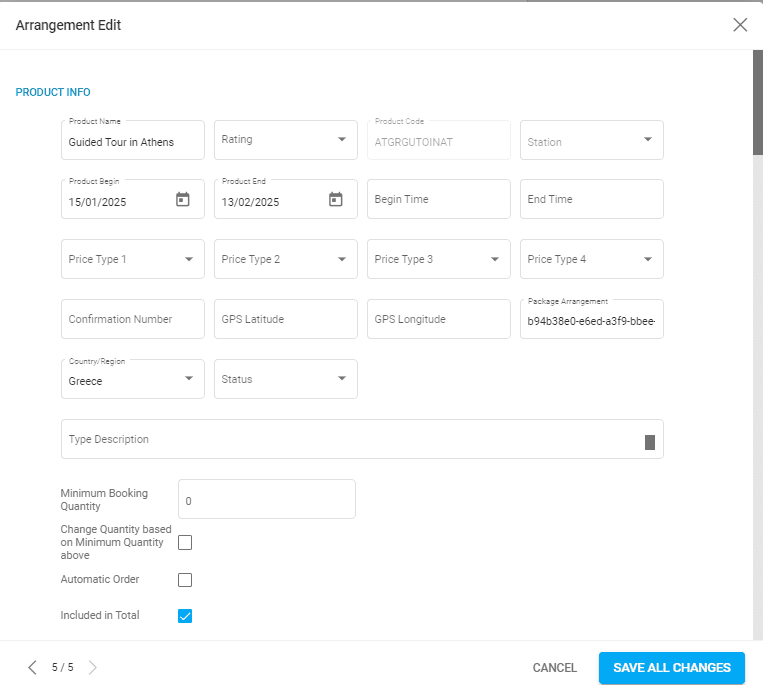
Product Deletion
The following products can now be deleted:
- Products with availabilities or allotments created that haven’t been used as arrangements yet
- Products set as suballotments that haven’t been used as arrangements yet
Ticket Stock Updates
Ticket Stock is a functionality that can be enabled upon request. It is used to import and keep track of tickets for flights, trains, and buses from Galileo, Sabre, Amadeus, and Amadeus Extended.
Cancelling Multiple Ticket Stock entries
Upon selecting multiple ticket stock entries, you have the option of cancelling them at the same time. This option is accessed by clicking on the pencil icon in the Ticket Stocks list and then selecting “Cancel Ticket Stock(s)”.
Ticket Stock Automatic Products
A new section called “Ticket Stock Automatic Products” can be found in the account Settings. At the moment two products can be selected for the Flight Product and Airport Tax Product to be used automatically when creating a new ticket stock.
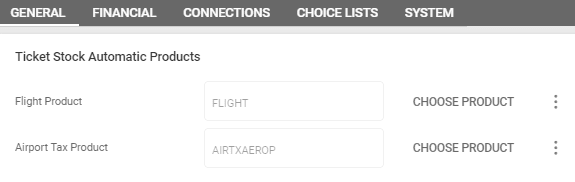
New Section in Deal Details
A new section is now available for Ticket Stocks in the Deal Details. This section displays the related Ticket Stocks and offers the possibility to edit, delete, and create a new entry. Editing an entry opens the Ticket Stock details and has a “Back to Deal” button for easy navigation. A new entry added from a deal will have the Booking code and Travelers fields pre-filled with those from the deal.
Create a Deal from a Ticket Stock
A deal can be created and linked to one or several Ticket Stock entries that have:
- All the traveler names set
- At least one Ticket with an itinerary assigned to it
- No link to a deal
- Either the same customers or no customers at all
New Field for Suppliers
A new field is available for linking a supplier to a Ticket Stock entry.
Added Icon to Published Deals to the Client Space
For the tenants that have a Client Space established, it will be easier to see which deals have been published to the Client Space. This change is visible in the Customer Details under the “Deals” section as a circle symbol. Upon hovering, a text box will appear that explains the symbol further.
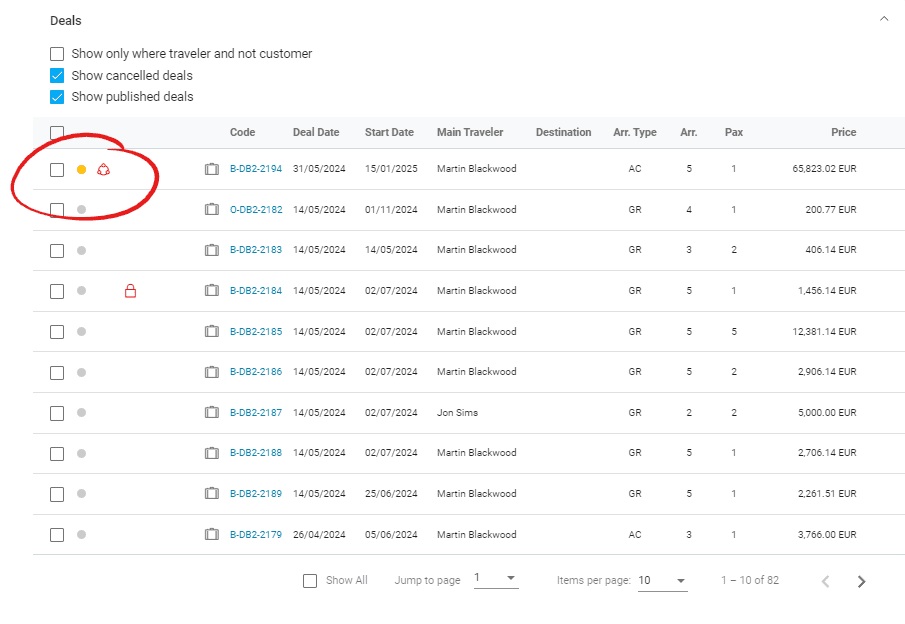
Batch Edit the “Export Status” and “Locked” Fields for Supplier Invoices, Customer Invoices, and Accounting
If you are using the Export to Accounting functionality, you will find the possibility to batch edit multiple entries from the Supplier Invoices, Customer Invoices, and Accounting lists very useful. You may do so by selecting your entries using the checkbox, clicking on the pen icon and selecting Batch edit. In the pop-up window afterwards, you may select which fields you wish to batch edit.
Not using Victoury yet?
Contact us for a personalized demo by filling in the form on our website.
A representative will get in touch with you to chat about ways to streamline your workflow using Victoury.