Pipeline
The Pipeline board displays deals on cards, grouped by statuses into columns. Each column has a different deal status set, which you can choose according to your preference.
You can find the Pipeline in the main left menu, under “Deals.”
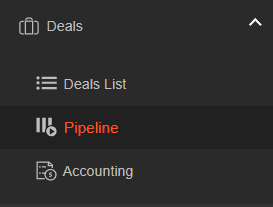
On the top right corner of the screen, there is a + symbol for adding a new column, a Pipeline Settings button, and a reload button.

How To Add A Pipeline Column Using The + Symbol
You have the option to add as many columns as you need. Each column is related to a deal status as set in Settings/CHOICE LISTS/Status. You cannot have a pipeline column without selecting a deal status. However, you may create multiple columns for the same deal status.
- Give your new pipeline column a title.
- Select the deal status from the dropdown menu.
- Check “Display Cards” so you can see the cards on the Pipeline board.
- If you want to limit the number of cards, check this option and set a number.
- If you want to hide older cards, check this option and set a number of days.
- Define the type of action for the pipeline column: Enable Quick Add Action: Create Lead, Create Deal, or None.
- Click SAVE.
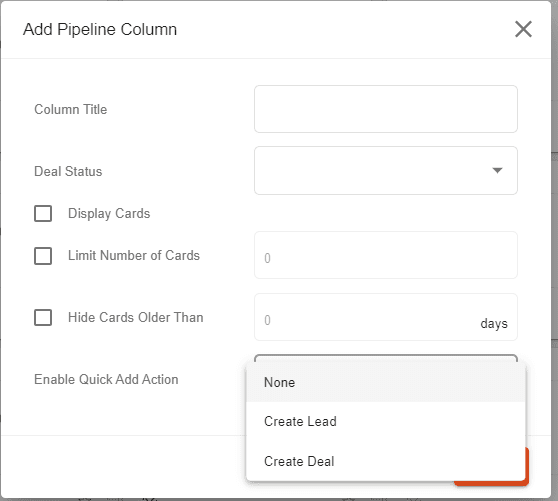
The Pipeline Settings
Add new, delete, hide, or edit a pipeline column.
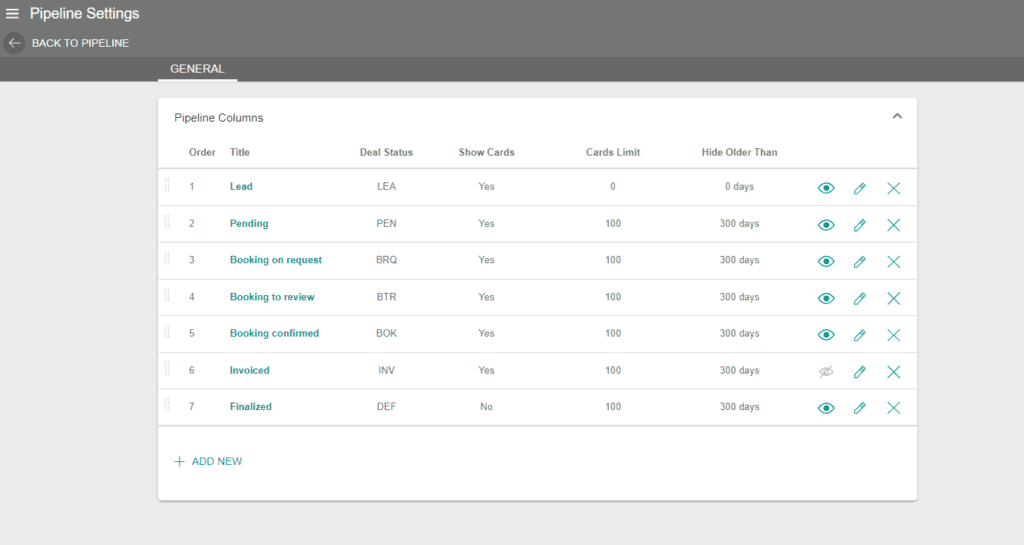
- + ADD NEW works in the same way as described above.
- Delete – using the X symbol at the end of each row.
- Edit – click on the edit symbol.
- Hide – click on the eye symbol.
How To Create A Lead Or A Deal From The Pipeline
Each pipeline column represents a status of the deal. Each column has an action type set:
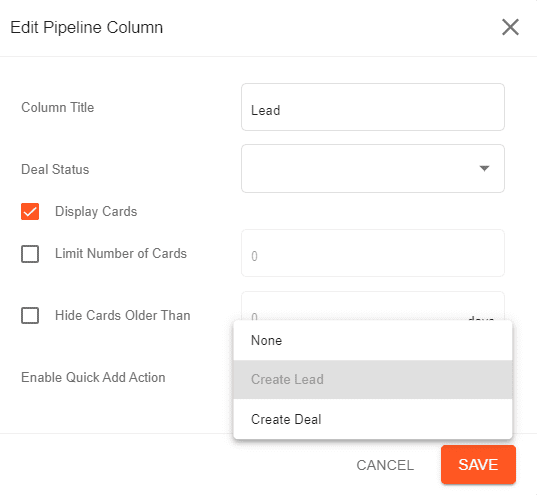
This means that a lead or a deal can be created in the pipeline columns that have this type of action set, visible at the top of each column.
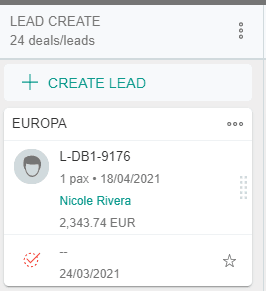
To create a Lead, click on the action available at the top of the column:
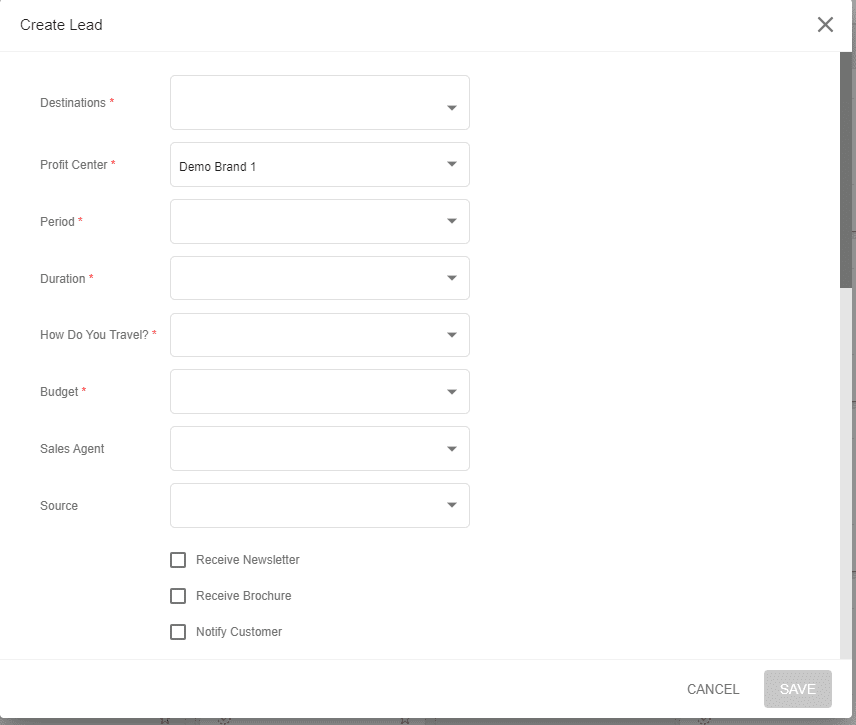
- Complete all mandatory information required in the form and click SAVE. At this moment, the Lead is visible in the pipeline column, a new customer is created in the Customer list, and a new Lead-type Deal is found in the Deals list.
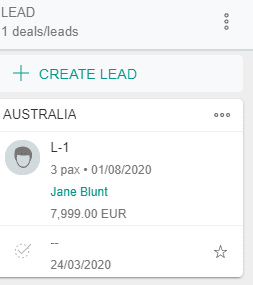
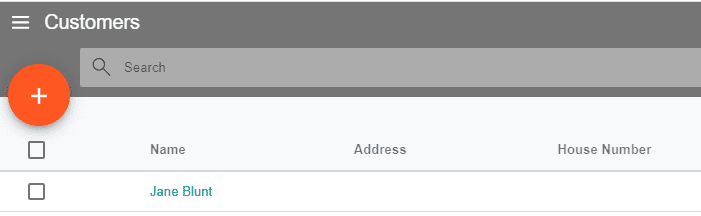

A lead will not have the Arrangements tab active. The Arrangement tab will be active when the lead is saved as an Option.
Edit A Lead
- To edit the Lead information, you can use the Quick Edit option available on the card.
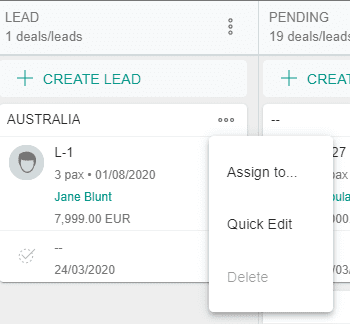
How To Assign A Deal
On the pipeline board, all information is displayed on cards. For each Deal, a card is available on the board. To assign a Deal, choose the specific Deal’s card and use the Assign option available, then choose the person from the dropdown list.
Drag and Drop Pipeline Cards From One Column To Another
To complete this action, use the handle bar available on the card. The status of the Deal will update to match the status of the new column.
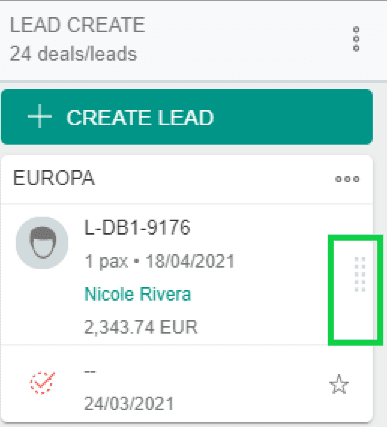
Important Mentions Regarding Roles
If you have the Admin role:
- You will see all the cards assigned to you and those not yet assigned.
- “Assign to” and “Delete” options are available to you.
If you are an Operator:
- You will see only the cards assigned to you.
- “Assign to” and “Delete” options are not available to you.
Creating A Lead For An Existing Customer
A Lead can be created for an already existing customer. In this case, the customer search is made automatically when typing an email address, or you may use the “Search existing” option to search for other persons.
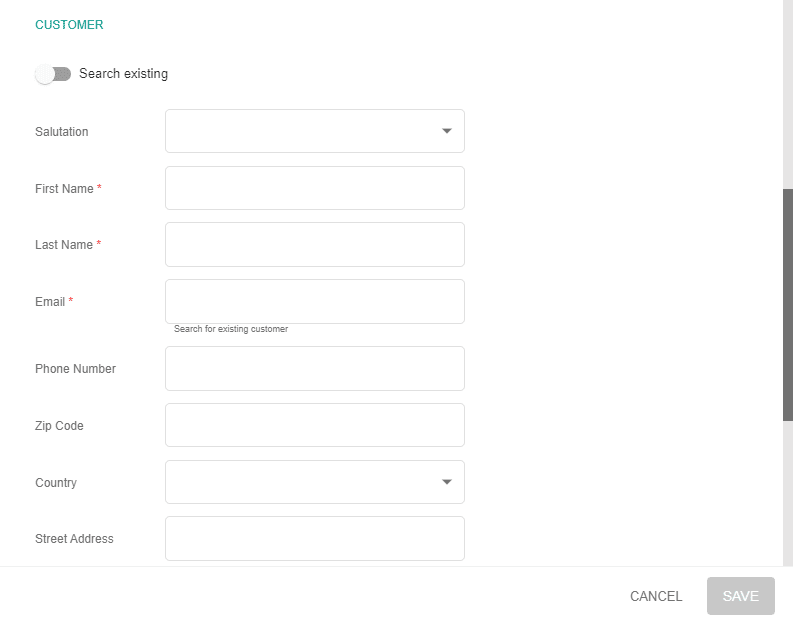
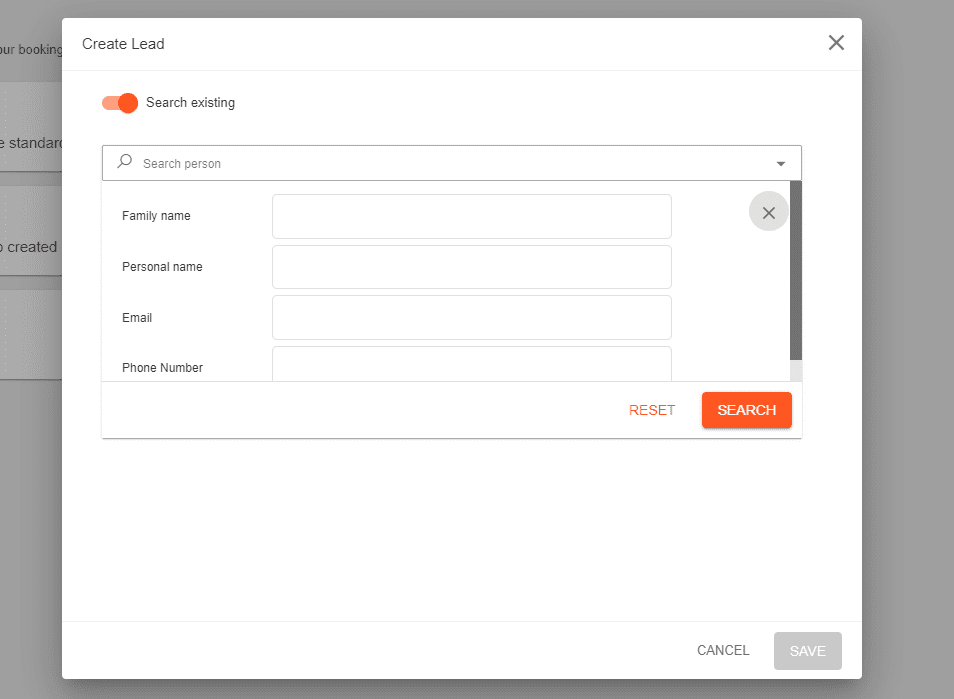
See details here about matching temporary or permanent customers.

