Products – Adding A Price to A Product
The Prices Tab
Charge Nights
If you check this box, product prices will be calculated by night.
Add a Price to a Product
To add a price to a product, select the product from the product list and open the product details. Go to the PRICES TAB, then click +ADD NEW.
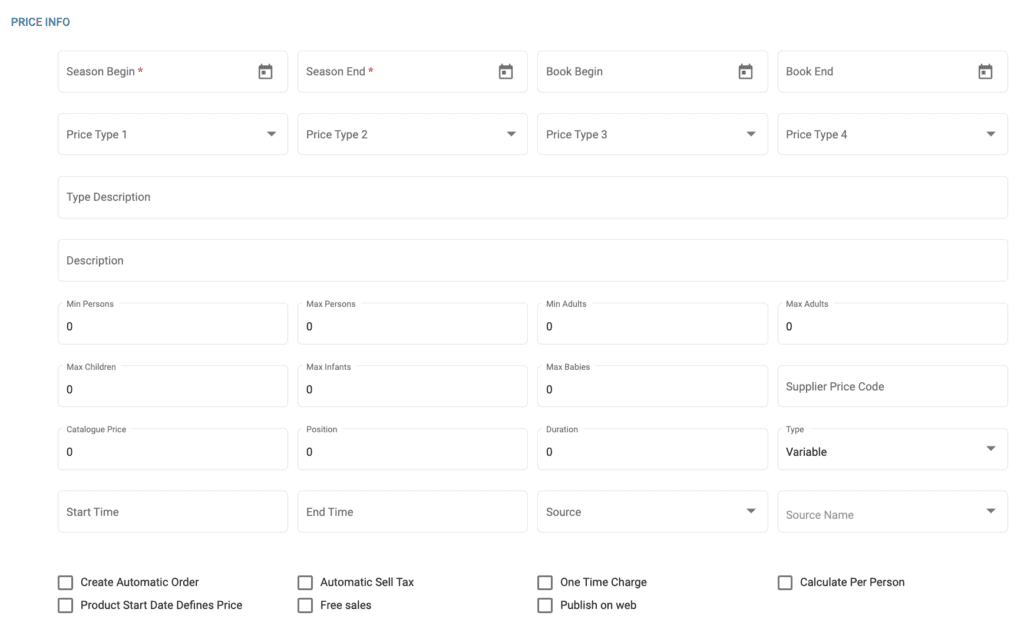
Season Begin and Season End – indicate the availability of the price.
Book Begin and Book End – indicate the period when a price may be booked.
- If the book begin and book end dates are specified for a price and the booking date is not later than the book begin date and before the book end date, the price should not be returned.
In this section, you can choose from the drop-down list containing all the default price types in the system. If you require different product price types, you may add/edit these in the Settings – Choice Lists tab.
The system allows for four price types, all editable in Settings/Choice List.
Price Type 1
Price Type 2
Price Type 3
Price Type 4
Type Description – a short type description, used as a free input fifth price type usually.
Description – add a short description for better identification of your price.
Information related to person details includes Min Persons, Max Persons, Min Adults, Max Adults, Max Children, Max Infants, Max Babies.
Supplier Price Code – the price code as defined by your supplier.
Catalogue Price – set this if it needs to be used in multiple places (e.g., reductions visible on the website).
Position – determines the order of the prices in the PRICES tab.
Duration – determines the number of days a price can be booked (e.g., if the Duration is set to 3, the price can be booked for a minimum of 3 days only).
Type
- Variable – mandatory for prices that are to be booked as this represents a sell price.
- Buy – not loaded as an arrangement, used only for calculation (in Calculation Sheets, Groputours).
- Variable/Buy – may be loaded as an arrangement, but used also for calculation (in Calculation Sheets, Groputours).
Start Time – start time of the price
End Time – end time of the price
Source – source of the price
Source Name – Source Name of the price – drop-down editable in Settings/Choice List.
Create Automatic Order – if this box is checked, when the price is booked, a supplier order/quote will be automatically created.
Automatic Sell Tax – useful in case of the automatically loaded product – unchecked by default
One-time Charge – if checked, the product will be charged once even if booked for multiple days/nights. Useful for package products.
Calculate per Person – check this if the system should multiply the amount by the number of persons assigned to the arrangement.
Product Start Date Defines Price – useful in case of the season cross-over prices
Free Sales – this setting will mark the price as available for sales. Free sales must be checked for GroupTour products as the GroupTour Search module in the booking process only displays products marked as free sales.
Publish on Web – if checked, the product price will be displayed on websites.
Supplier
To select a supplier for the price, click on the symbol “–” and search for the supplier to be added. The selected supplier will be considered by the system when creating the supplier invoice, only if the supplier is not set per Price; otherwise, the system will consider the supplier set per Product.
Embark Location – input field
Embark Location Address – search among the addresses of the Suppliers (Type=Location or no Type at all), or standalone addresses manually added in the Addresses list, having Type=Location.
Disembark Location – input field
Disembark Location Address – search among the addresses of the Suppliers (Type=Location or no Type at all), or standalone addresses manually added in the Addresses list, having Type=Location.
Minimum Booking Quantity – If Minimum Booking Quantity is different of 0, the system calculates total buy/sell value applying the value set in this field.
Change Quantity based on Minimum Quantity – If Change Quantity based on Minimum Quantity is checked and Minimum Booking Quantity is different of 0, the system calculates the quantity as well when applying the value set in Minimum Booking Quantity field.
The Buy Price
This section includes amounts related to your buy price.
You may add a main price and other price amounts for each price entry separately.
Buy Unit Price – amount without taxes, with decimals.
Buy Tax Code – drop-down list with taxes applicable on the buy price (like VAT percentage) (see Settings – Taxes tab for managing entries).
Commission % – commission amount applicable for calculating the buy price.
Buy Currency – drop-down list with the currencies (see Settings – Currency tab for managing entries).
This field now displays the available currencies that have exchange rates towards your sell currency (your Sell currency being defaulted to your Home currency), along with the respective values. In case you change the Sell Currency, the Buy Currency drop-down will change also. The Buy Exchange Rate field has been separated into one towards the Sell Currency and one towards the Home Currency. These rates are editable:
- Buy Exchange Rate SC – editable ONLY if the buy currency is not same as the sell currency
- Buy Exchange Rate HC – editable ONLY if the buy currency is not the main currency
Buy Exchange Rate SC – editable – displays exchange rate between buy and sell currency
Buy Exchange Rate HC – editable – displays exchange rate between buy and main currency (home currency)
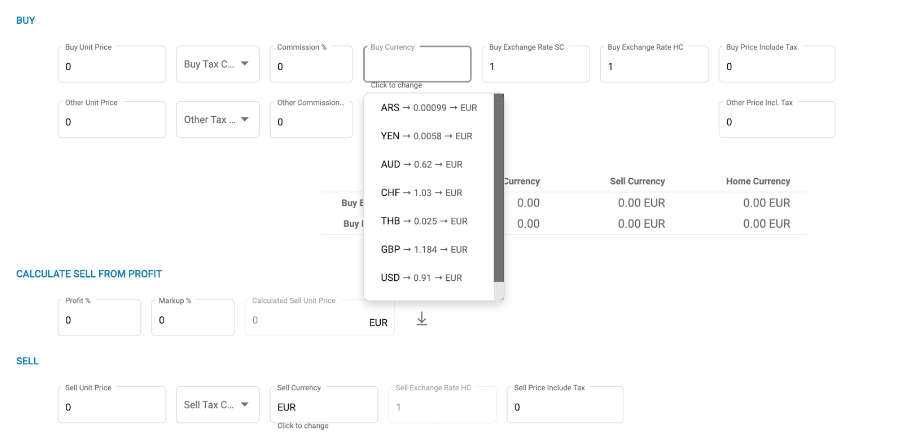
Buy Price Include Tax – enter here the final value of the entry which can then be used as calculated by the system based on the unit price, taxes, and currency exchange rate entries.
Other Unit Price – secondary unit price entry (e.g., value of supplementary services).
Other Tax Code – drop-down with taxes applicable on the buy price (see Settings – Taxes tab for managing entries).
Other Commission % – commission amount applicable for calculating the buy price.
Other Price incl. Tax – secondary total price entry (e.g., value of supplementary services).
Table with conversions for Buy, Sell and Home currency in the Buy Section
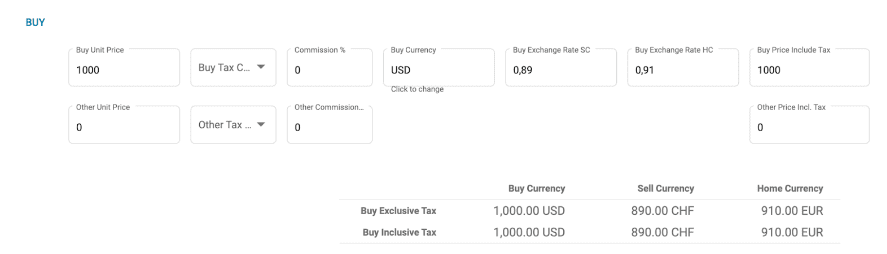
Buy Exclusive Tax and Buy Inclusive Tax values calculated based on the above exchange rates in Buy Currency, Sell Currency and Home Currency.
Calculate Sell from Profit fields: The place where you input your Profit / Markup percentage, then click on the arrow to add the price to the Sell Unit Price field
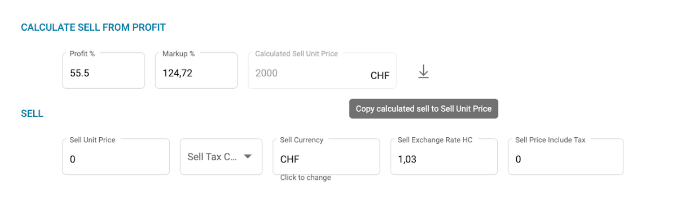
The Sell Price
This section includes amounts related to your sell price.

Sell Unit Price – amount without taxes, with decimals.
Sell Tax Code – drop-down list with taxes applicable on the sell price (see Settings – Taxes tab for managing the entries).
Sell Currency – drop-down list with the available sell currencies (see Settings – Currency tab for managing entries).
Sell Exchange Rate – editable – displays exchange rate between sell and main currency (home currency)
Sell Price Include Tax – if you enter the final value of the entry here, you can use it as calculated by the system based on the unit price, taxes, and currency exchange rate entries.
The new “Calculate Sell from Profit” section replaces the previous Profit % and Markup % fields, and it is a useful aid when calculating the Sell amount from the Buy amount. The real Profit % and Markup % of the price is now shown under the Sell Amounts’ display.
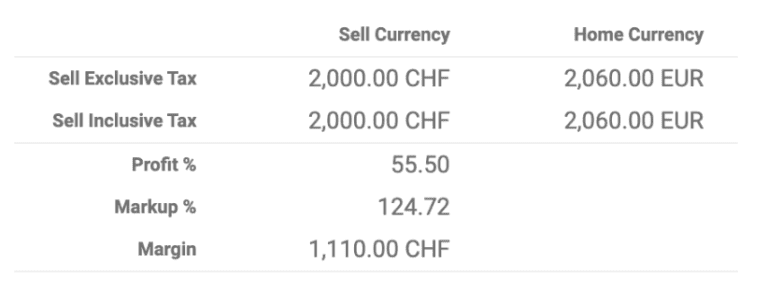
Sell Exclusive Tax and Sell Inclusive Tax – in Sell Currency and Home Currency.
Profit on Buy ex. Tax – if checked, the profit is applied to the buy price excluding taxes; if unchecked, the profit is applied to the buy price including taxes.
Commission % – commission amount applicable in case customers marked as agents per product sell price.
Remarks – enter any notes related to your price here.

