Settings – General Settings
The General Tab
The General tab is your initial point of access when setting up your account. Here, you are asked to provide general information about your company.
General Settings
The General Settings section contains fields for the company details such as name, address, VAT number, etc., information which is displayed on the customer invoice or deal print PDFs generated for your deal. You can also customize the look and feel of VCT by adding your company logo, which will appear in the upper left section of your screen and on invoices and deal prints; and by selecting one of two color schemes offered – red or blue.
IMPORTANT: Add your currencies in the FINANCIAL tab, under the Currencies section, and then set the Main Currency on the General tab. The main currency should be the one for which you have set 1 as the currency exchange value.
Maximum Child Age
This setting is crucial for applying a price rule that sets a child reduction.
Main Language
The language set as Main is the default language for various actions across Victoury.
Order Signing User
When creating a supplier order/quote, the user specified here:
- will sign the order (if placeholder #{{orderSignature}} is used in the email template)
- From email when an email is sent will be the one of the user set for Order Signing User
Send Automatic Emails for Orders
Activate this option only if you wish for emails to be automatically dispatched when a supplier order is created.
Send Automatic Email
Emails are dispatched to the Customer main contact’s email address.
Automatic emails are sent only if the general parameter – Send automatic email control is active.
Automatic emails that can be sent include:
- Reminder for down payment
- Reminder for final payment
- Bon voyage
- Post trip
All these emails utilize text libraries defined in the Text Library list and require specific settings in the Parameters, in the database.
For more details, please get in touch with us.
Automatic Payment Confirmation Email
These emails are dispatched when the down payment or full payment is registered in Victoury.
The confirmation email is sent to the Reservation customer’s main contact’s email address.
All emails use text libraries defined in the Text Library list.
Language Settings
Set languages available as translated languages across Victoury (product text, custom fields, text library, etc).
Code Settings
The Code Settings section must be completed with the codes used when assigning a unique identifier to your deals, leads, and invoices (credit notes, customer and supplier invoices). Typically, the codes are 001, 01, or 1, meaning your first deal code will be B-001, B-01 or B-1.
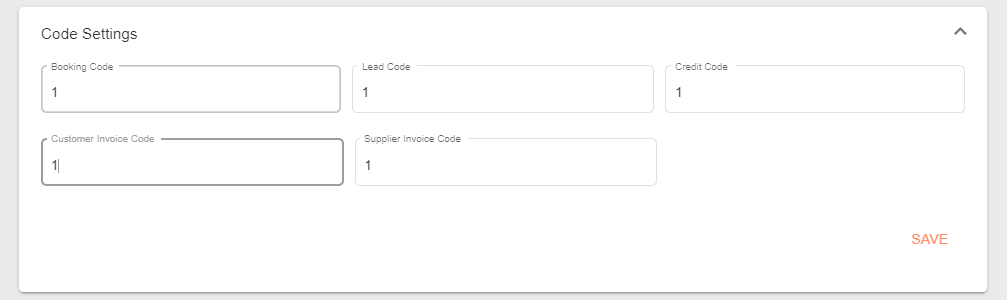
Code Settings can be general or made specific by Brand.
Action – Statuses
Define the statuses for deals, customer payments, customer invoices, and supplier invoices, by actions.
Example:
For Booking Creation, we have set the status as Quote. Thus, when a new deal is initiated, its status will automatically be set to Quote.
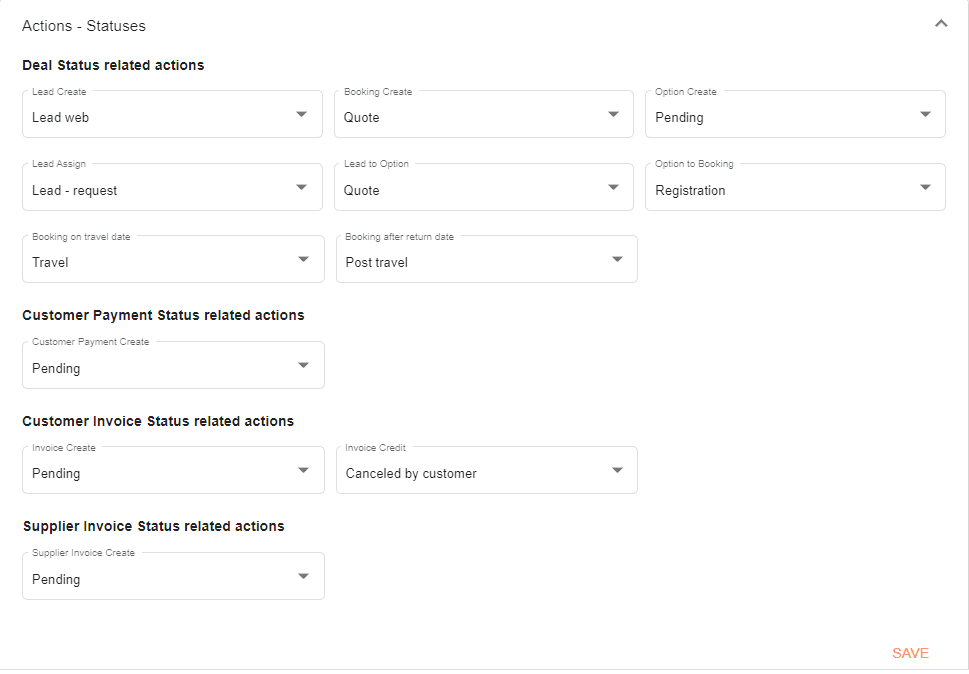
Automatic Products
These products are automatically added as arrangements when a new deal is created, and their dates and assignments are auto-updated by the system when the operator adds the first manual arrangement – to match the assignments and dates of the manually added arrangement.
If you create a deal with only the automatic product and no manual arrangement, its start date will be the current date and its end date will be the current date plus 7 days.
Automatic Products will not be added for Lead type deals or when editing an existing deal.
This feature is convenient if your business logic necessitates one or more products as arrangements in all the Option/Booking type deals you create in Victoury since it spares your operators from manually adding these in each deal, as the system will load them automatically in the booking process.
Such products might include VIP services or any other product of your choosing.
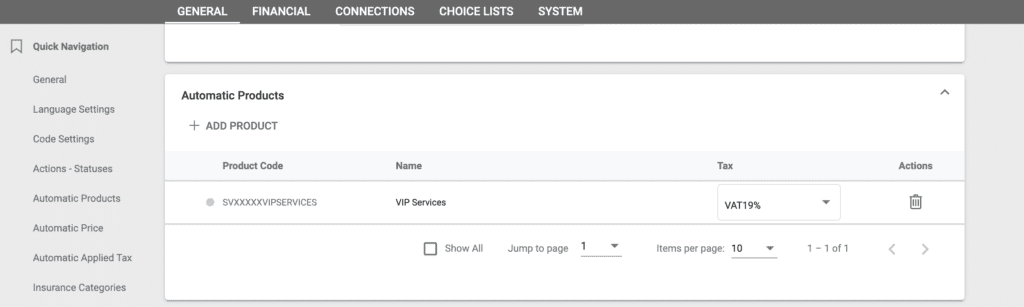
Furthermore, the Tax drop-down in this section is a valuable addition to this feature.
The automatic sell tax application operates based on a setting at the automatic product price level – termed Automatic sell tax. This setting is located in Price Details / General Information.
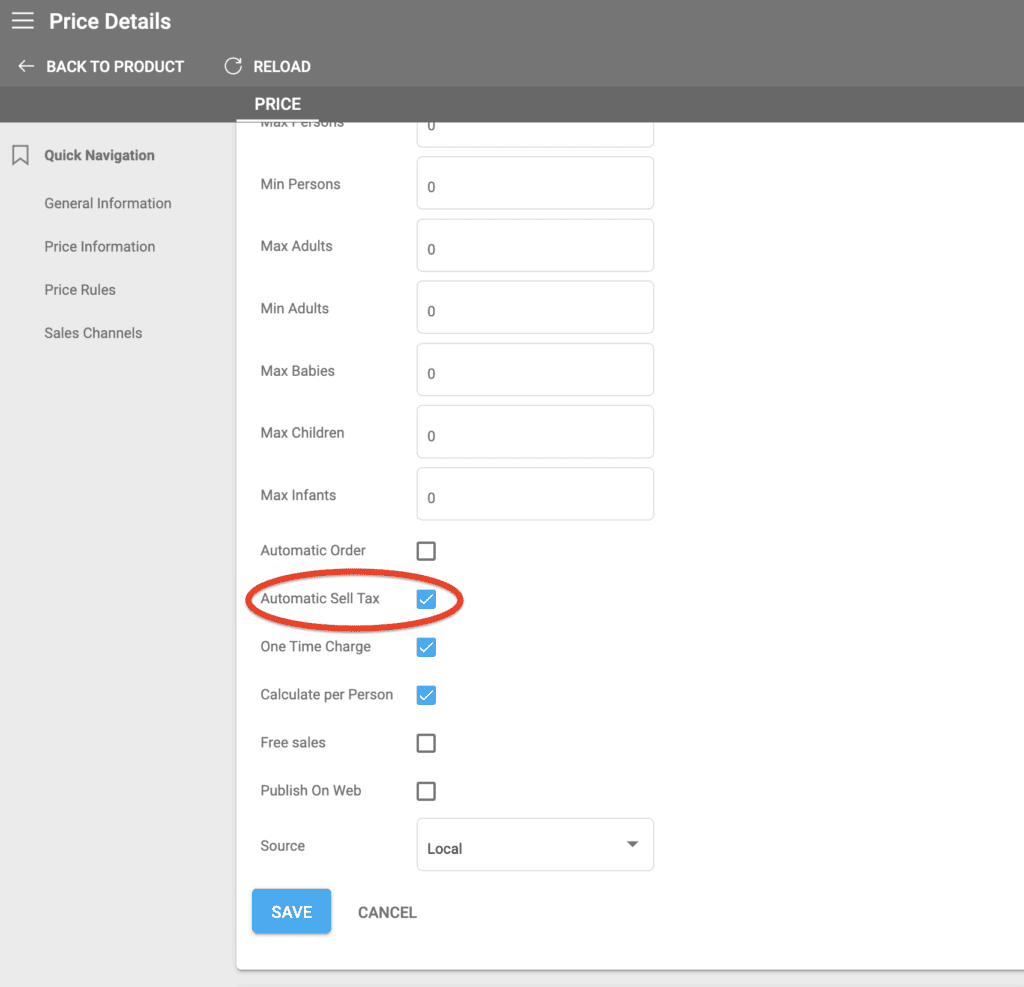
The system will replace the tax originally set on your automatic product’s price with the one set in Settings if the following conditions are met:
- if the Automatic Sell Tax is activated at the automatic product level
- if you have set a tax for your automatic product by selecting one in the drop-down under Settings / General / Automatic Products / Tax
- if, in the process of creating a deal or editing an existing one, besides this automatic product, you add a manual arrangement, the tax of which matches the Tax selected from the drop-down under Settings / General / Automatic Products / Tax
This only applies if your manual arrangements’ sell tax matches the tax set here.
In the Create Deal Wizard, you will notice the automatic product marked as Auto-loaded.
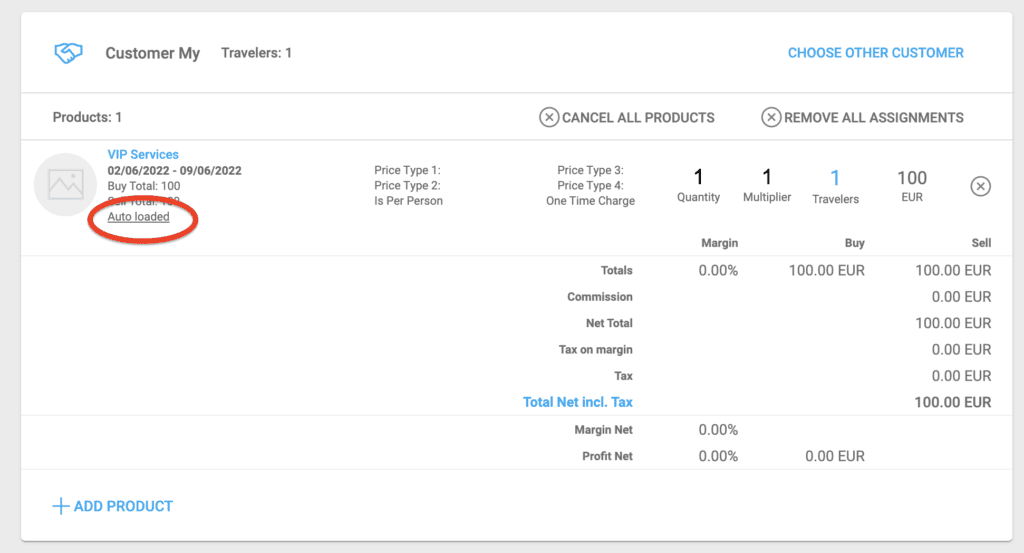
See here that the tax is 0 at this moment due to the original sell tax set.
In the below example a manual arrangement is added, where on the sell price tax 19% is set. This tax 19% matches the tax set for the automatic product, therefore the system applies the tax 19% automatically to the automatic product.
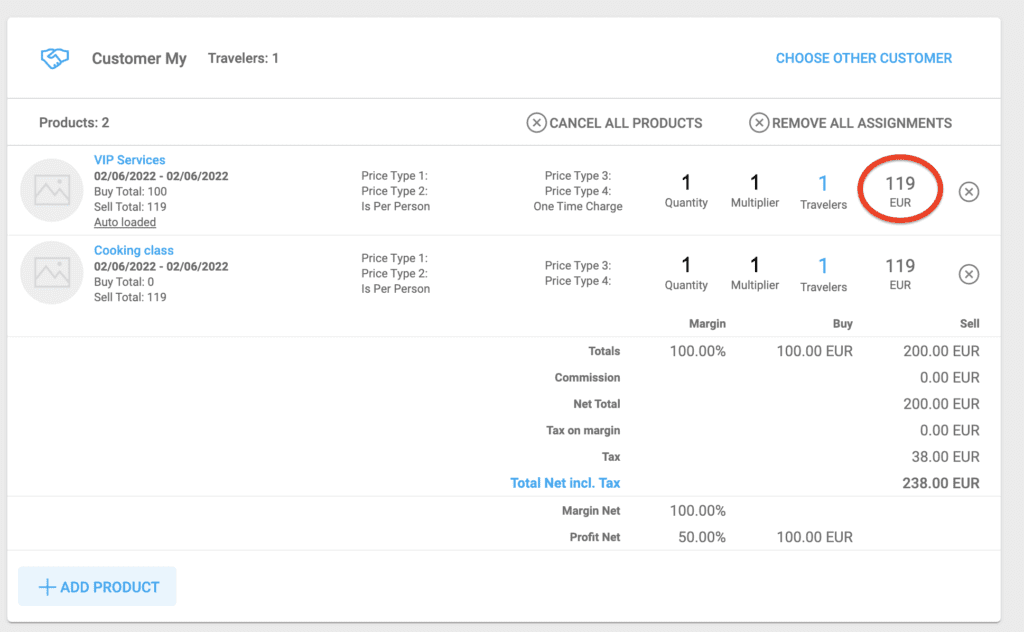
Automatic Price
Tax Mapping
You can designate a Sell Tax to be applied to a continent/country/region.
When creating a new product for a Country/Region set in Tax Mapping, the price automatically added will already include the sell tax.
One Time Charge
This setting is determined by Product Category.
When creating a new product within the set Category in One Time Charge, the price automatically added will already have One Time Charge set to Yes.
Profit Mapping
A profit percentage can be set for each product category.
When a new product is created, the automatically generated price will already include the profit value as set for the product’s category.
For an existing product, the profit value is automatically pre-filled when a new price for the product is created.
Automatic Applied Tax
If a tax is selected here for Tax on sell difference, this tax will be automatically applied during the booking process – when the deal is created or updated. This tax is applied to the difference between the custom amount per traveler and the regular sell amount derived from the arrangements.
Insurance Categories
In this section, we add the categories of products that encompass the insurance products.
The product categories designated as insurances contribute to calculating the insurance value per traveler.
The system identifies which deal arrangement is an Insurance product (having rule #20 set per price) by verifying if its category is listed in the Insurance Categories section in General Settings.
The Financial Tab
- Setting Currencies
- Setting Taxes
- Setting Invoices
The Connections Tab
- Backoffice Connection
Enable or disable the backoffice connection.
- Outgoing Email Server
- General Incoming Email Account – in development
- TO Email Address – the email addresses set here are used solely for testing emails, and when an email is dispatched, the TO email address will be replaced with those specified in this section.
The Choice Lists Tab
The System Tab
- Setting Victoury Users
- Setting Custom Fields
Custom fields can be set for Product, Product Texts, Customer, Person, or Deal.
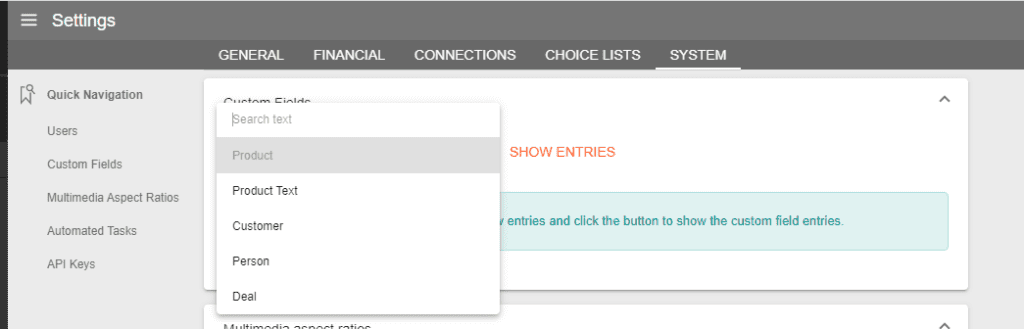
For creating new custom fields, select the entity and click on SHOW ENTRIES.
Use the +ADD NEW button to introduce a new custom field.
- Multimedia aspect ratios
Used in the Multimedia sections of the Products, available for selection when uploading a new photo.
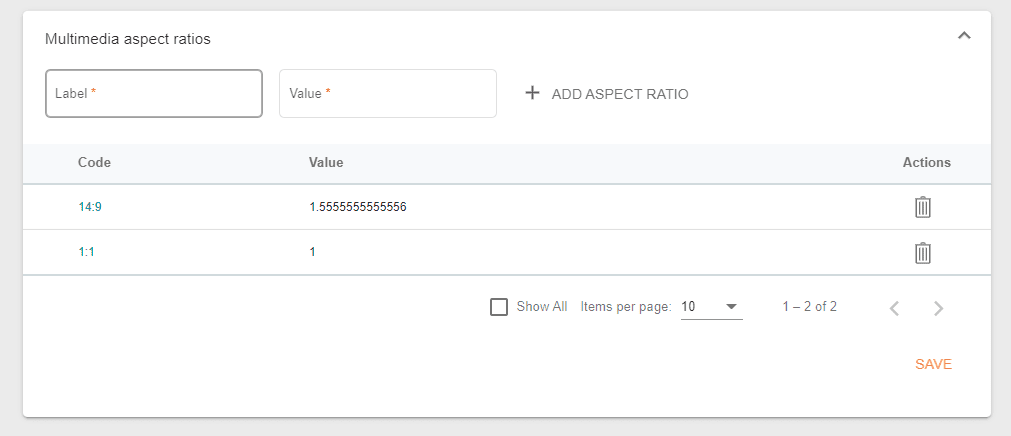
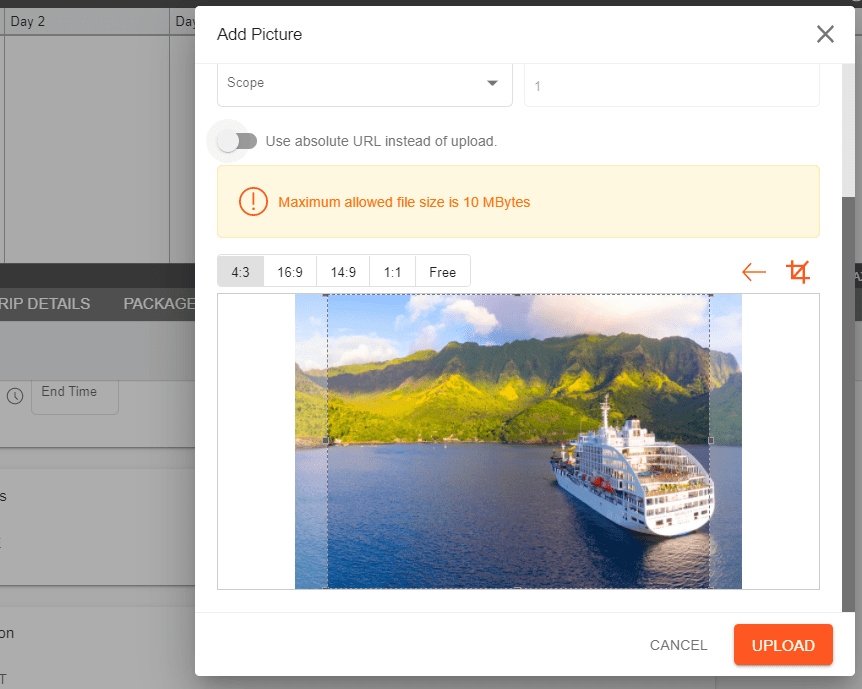
- Automated Tasks (Sync web Database)
- API Keys
This feature permits the operator to manage API keys, allowing for their creation and revocation at any time.

