Deals – Add A New Standard, Itinerary, or Lead Deal
Important Note Regarding Deals Using Multicurrency
When a deal is initiated in a foreign currency (not the main currency of your environment), the system will return the prices added in the deal’s selected foreign currency if there are any. If no prices are added in the deal’s selected foreign currency, the prices added in the main currency will be returned. These are then exchanged to the deal’s currency according to a valid exchange rate between the buy currency and the deal’s selected foreign currency, applying the Custom Profit / Markup if any, or the price level Profit / Markup.
How to Add a Standard Deal
To add a new deal, navigate to Deals/Deals List in the left main menu and click on the + symbol. You will see three types of deals displayed:
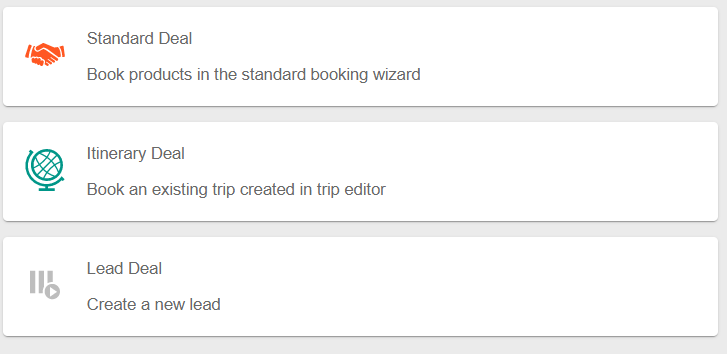
Select Standard Deal, and a new window will open where you can choose to create either an Option or a Deal, select the Arrangement Type, etc.
For other arrangement types, Brand/Profit Centers, or Destinations, you can add, edit, or remove them via Settings/Choice Lists
The brand you select when creating the deal will be assigned to the customer and to the deal’s arrangement.
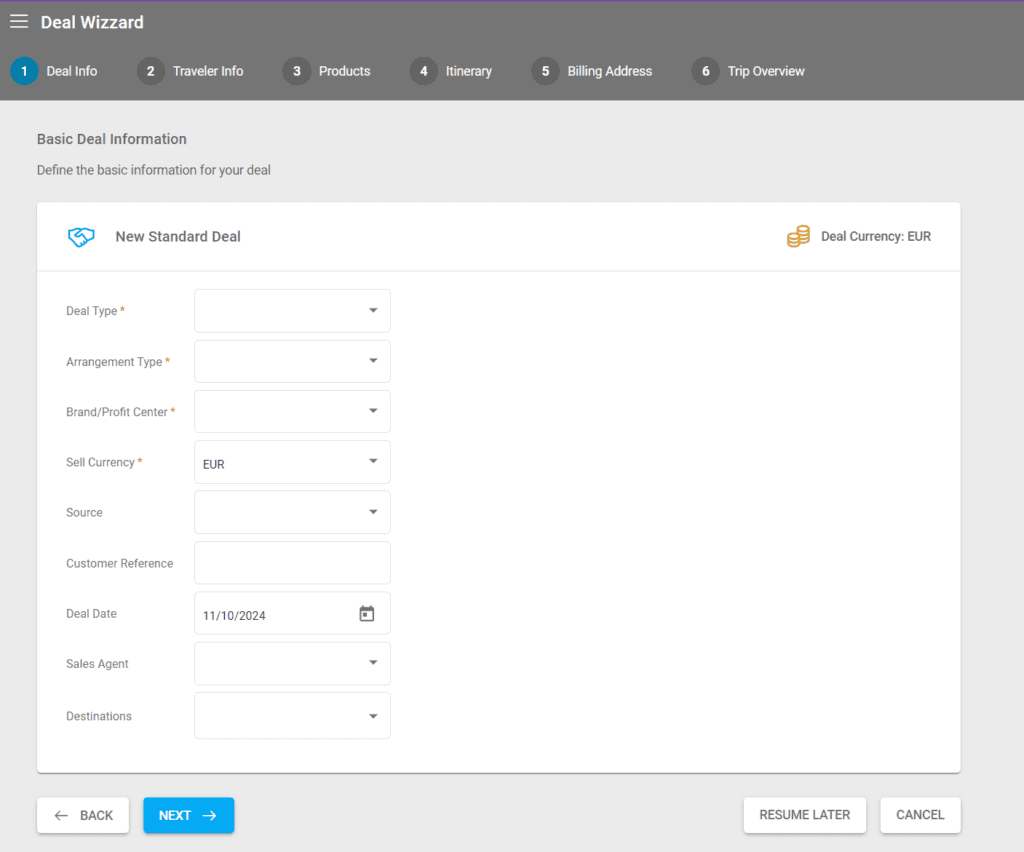
Selecting Your Deal’s Currency
The booking wizard has a dedicated field for selecting your deal’s currency. The booking process also includes a reminder of the deal’s currency in the upper right corner. If you have selected the wrong currency on the first step, and you already have at least one arrangement added, the booking flow will not allow changing the sell currency, therefore in this case we recommend restarting the deal from scratch.
For a currency to show up in the sell drop-down, it has to be added as a Target currency with a valid exchange rate in the moment of the booking (current date between Season begin and Season end or without having Season begin and Season end specified and not being Archived).
When a deal is initiated in a foreign currency (not the main currency of your environment), the system will return the prices added in the deal’s selected foreign currency if there are any. If no prices are added in the deal’s selected foreign currency, the prices added in the main currency will be returned. These are then exchanged to the deal’s currency according to a valid exchange rate between the buy currency and the deal’s selected foreign currency, applying the Custom Profit / Markup if any, or the price level Profit / Markup.
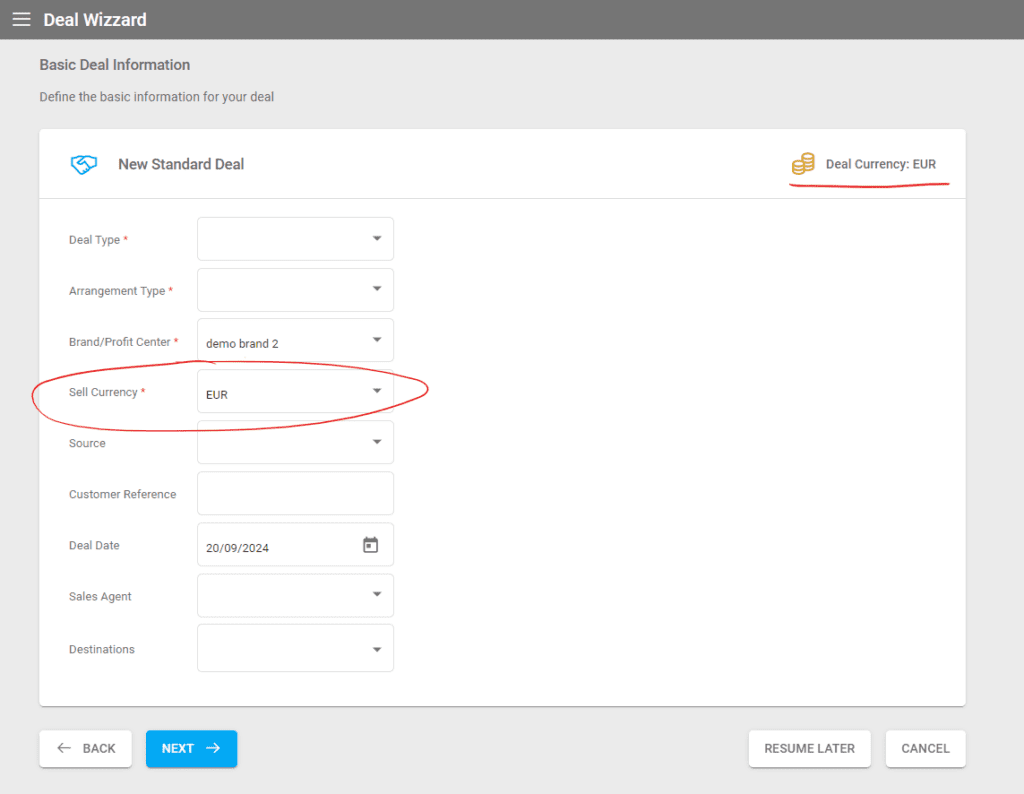
If you have automatic products added to your environment, their sell price will be automatically exchanged for your deal’s currency.
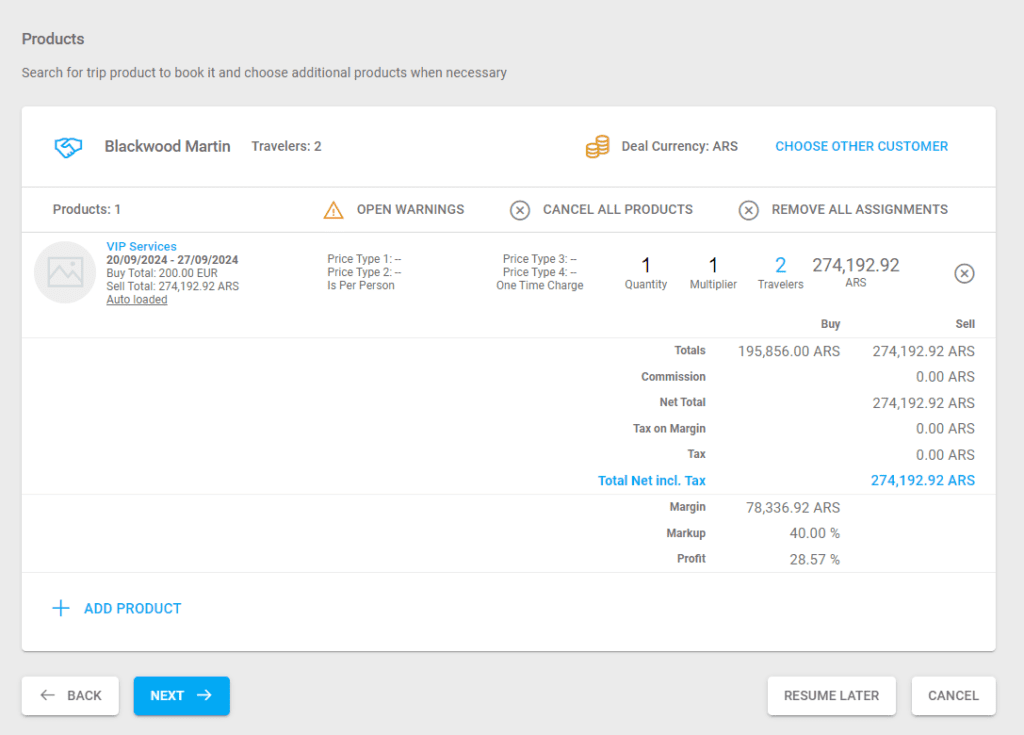
Adding a Customer and Travelers
You will then be prompted to add a customer. At this point, you can add an existing customer or create a new one.
To add more travelers to the main customer, click on +ADD TRAVELER to insert all the information related to the traveler. To add multiple travelers without entering all their details immediately, click +ADD MORE TRAVELERS.
Next, choose whether to create a relationship between the newly added travelers and the main customer. If you establish such a relationship, these travelers will also be added to the customer’s personal list:
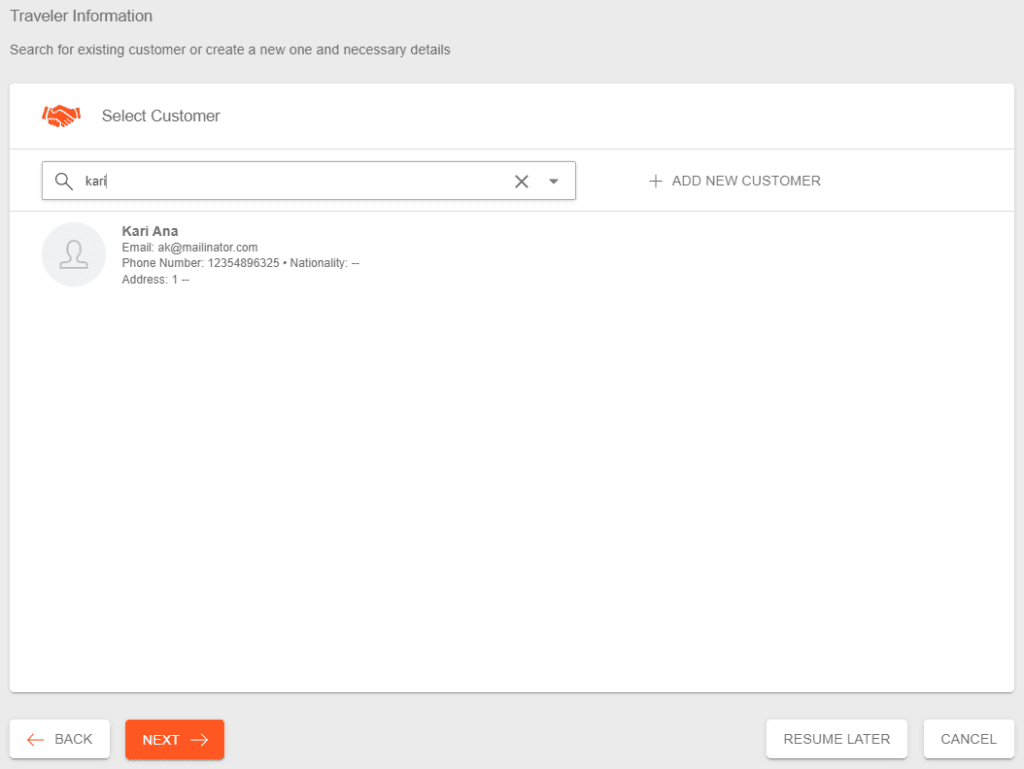
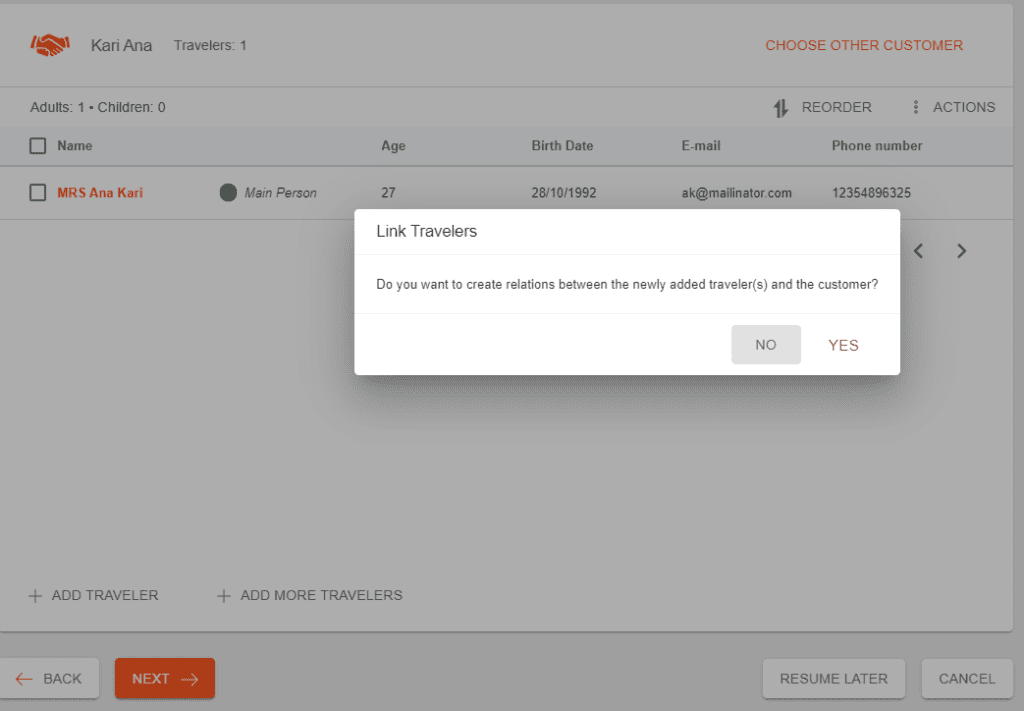
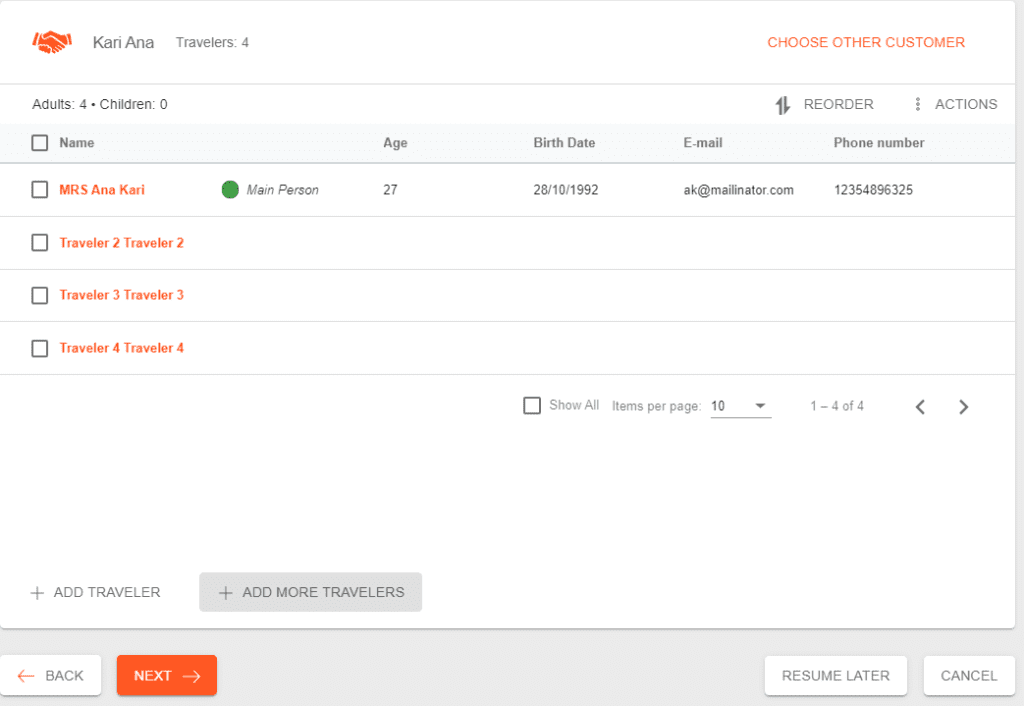
Editing The Customer or Travelers
After adding travelers, you can reorder them using the REORDER option and edit their details using ACTIONS/EDIT.
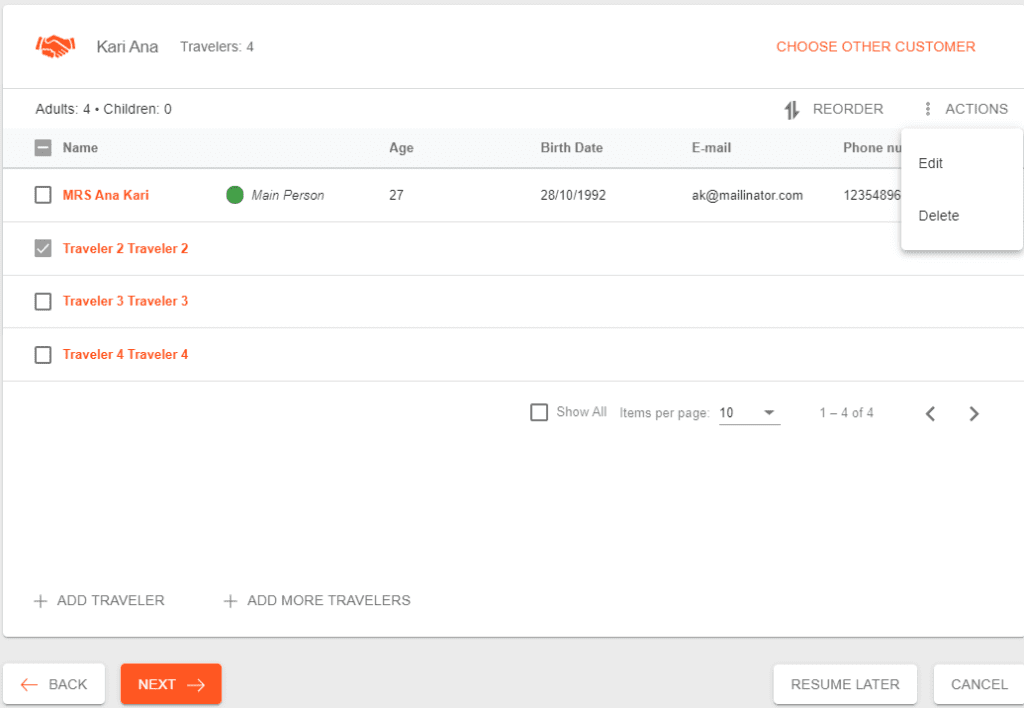
If you toggle the Search existing option, you can search for an existing person (customer) already created in your system or create a new person/traveler.
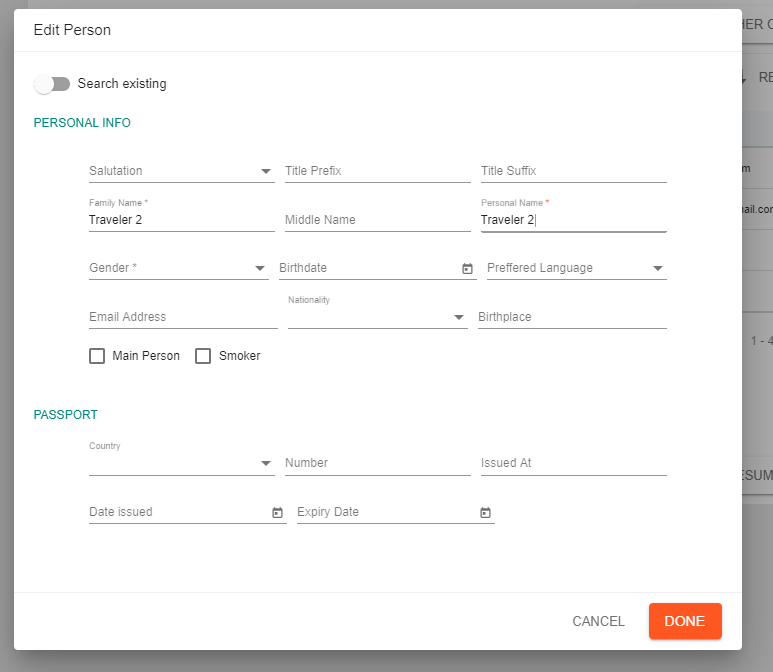
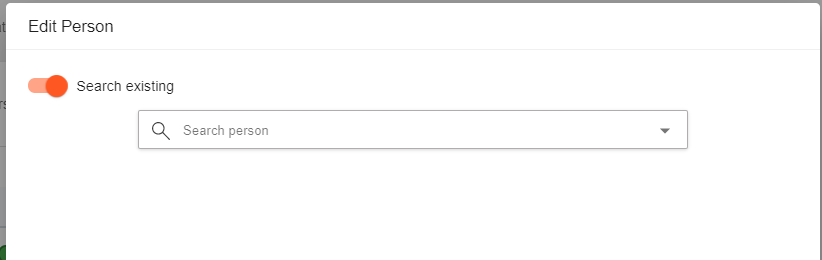
Adding Arrangements
Next, you must select the arrangements for your deal. Click on ADD PRODUCT and book your products. It is mandatory to search by the beginning and end date, but other fields are optional and can help you find your product more quickly.
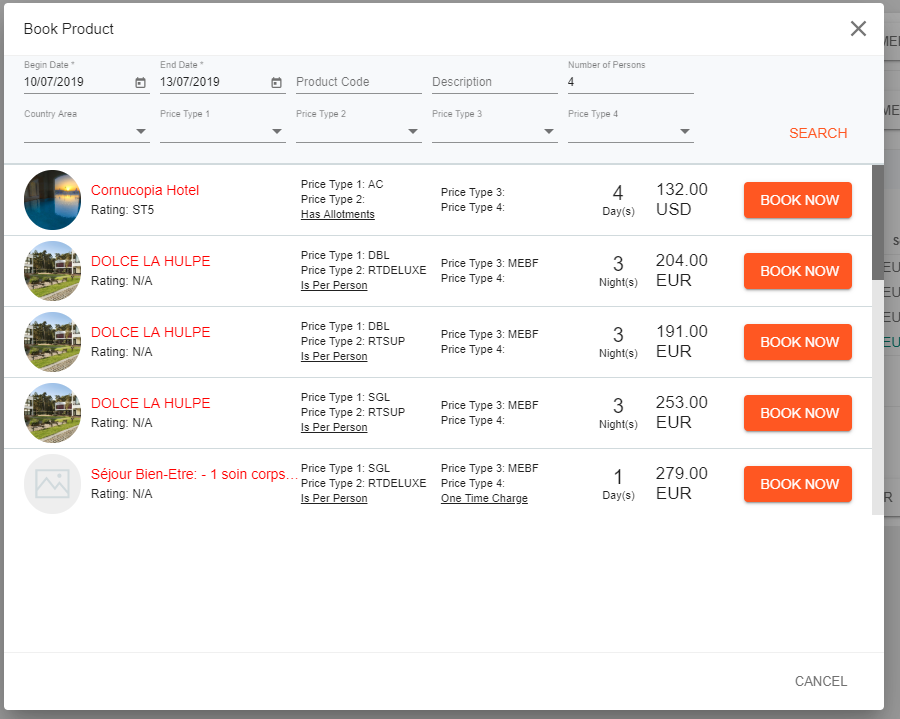
Select your product to book. If you have selected a package in your deal, the package supplements will be displayed. In this overlay, choose what is printed on the invoice (or other document templates) and what to include in the total amount of the deal – the final price.
If you check the _Include in Total_ box, the price of the product will be added to the final price of the deal. If you check the _Print_ box, the product will be displayed on different documents.
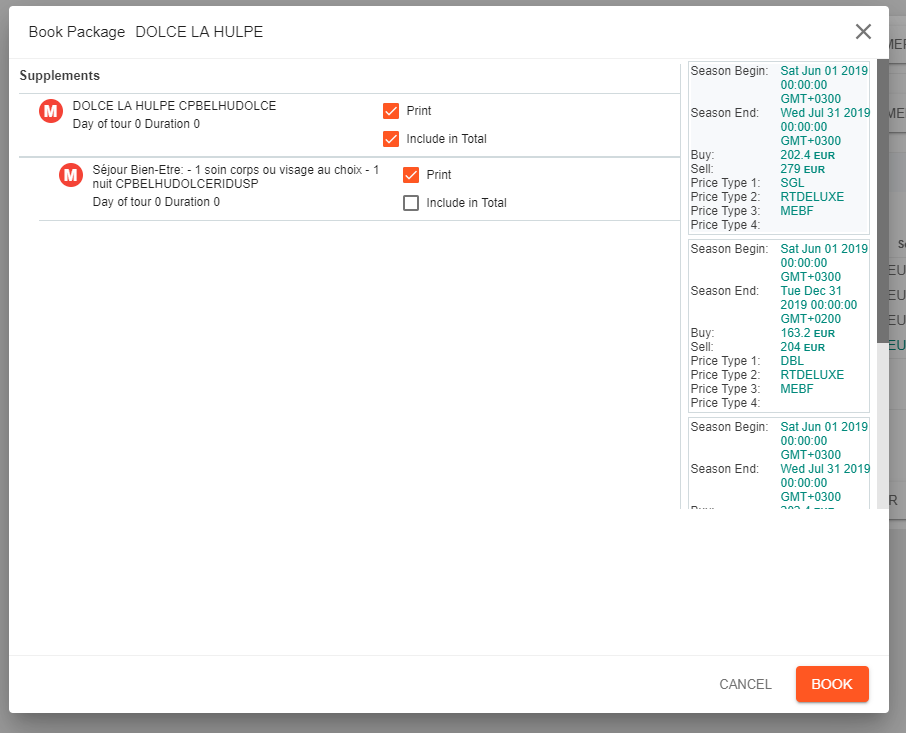
The system will import all the product details from the setup at the product level, but you can edit all the product’s details by clicking on the product name at this stage. These changes will only occur at the arrangement/deal level and will not affect the initial product setup.
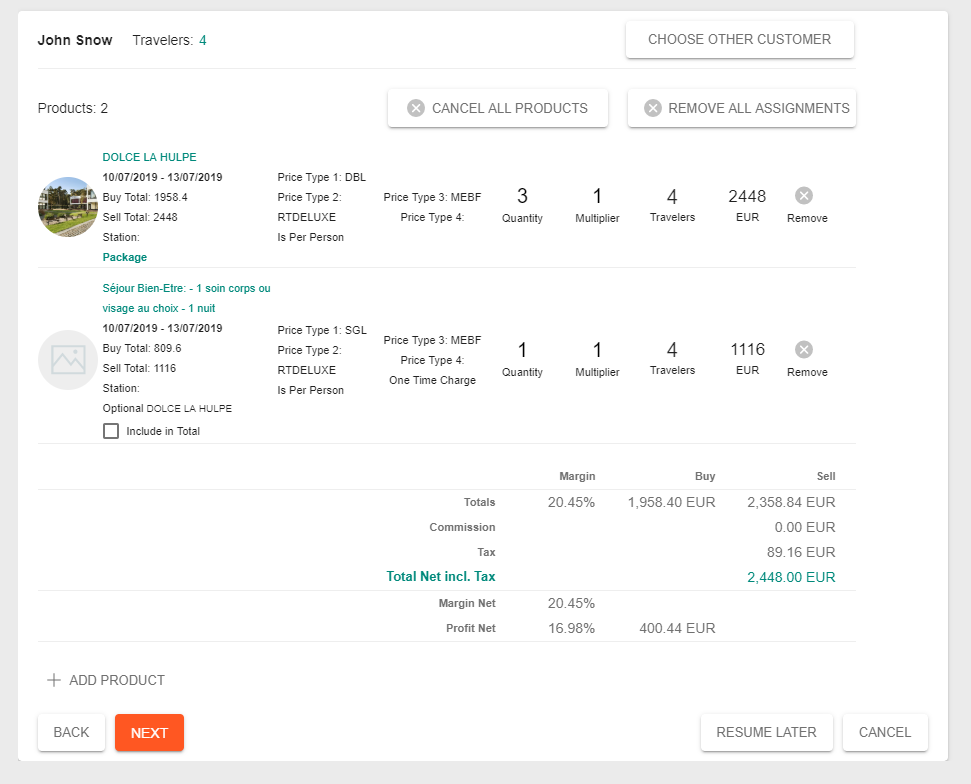
Booking Products in Foreign Currencies
If you want to book products in other currencies, you will need to add the corresponding currency exchange rates in your financial settings. The valid prices are returned by the system and exchanged where possible.
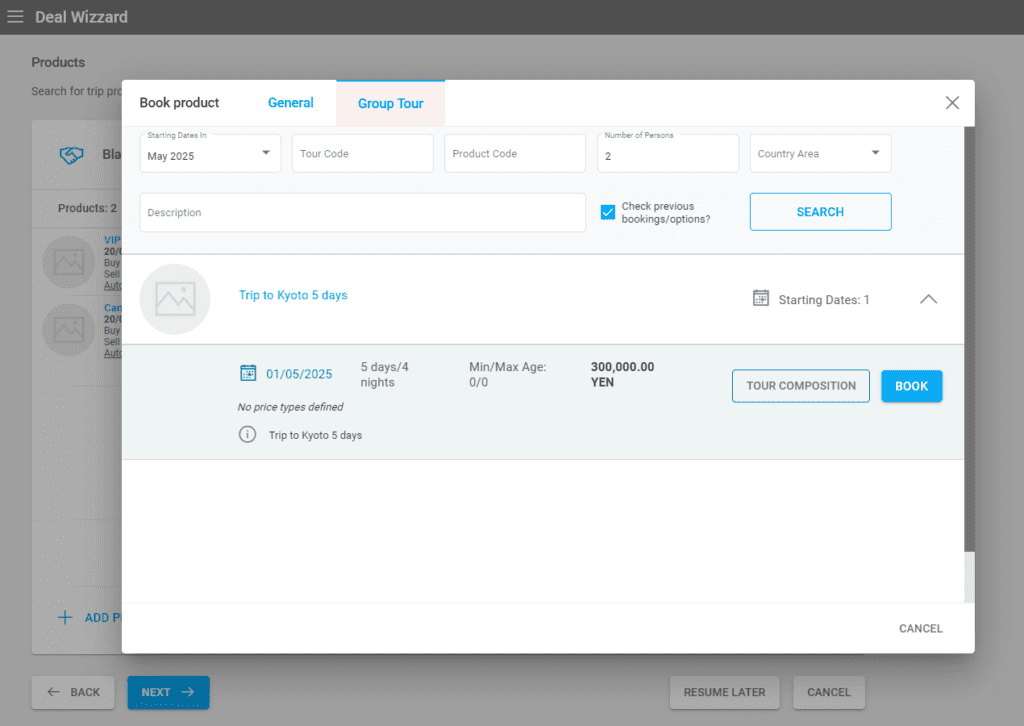
Sell Price Calculation
If your deal’s currency is a foreign one, then the system will follow the steps below to determine your arrangements’ prices:
- The deal sell currency is the same as the sell currency of the price that is to be booked: the system returns the sell price from the product’s price level.
- There is no valid price added in the deal’s sell currency, only in Home Currency and there is a Custom Profit/Markup applied: the system calculates the price according to a valid currency exchange rate added to your system and using the Custom Profit/Markup settings.
- There is no valid price added in the deal’s sell currency, only in Home Currency and there is NO Custom Profit/Markup applied: the system calculates the price according to a valid currency exchange rate added to your system and using the Price’s Profit/Markup settings.
Editing Arrangements And Their Currencies
When editing currency exchange rates in your arrangement settings, you will have limited choices depending on how your currencies are set up:
- Buy Exchange Rate HC – editable ONLY if the buy currency is not same as the home currency
- Buy Exchange Rate SC – editable ONLY if the buy currency is not same as the sell currency
- Sell Exchange Rate HC – editable ONLY if the sell currency is not same as the home currency
Adding an Itinerary and Addresses, and Finalizing The Deal
Next, you find the option to add an itinerary, if necessary, and after that, you can add or remove addresses. The next step is to finalize the deal after ensuring all details are correct. If not, make the necessary corrections and then finalize the deal.
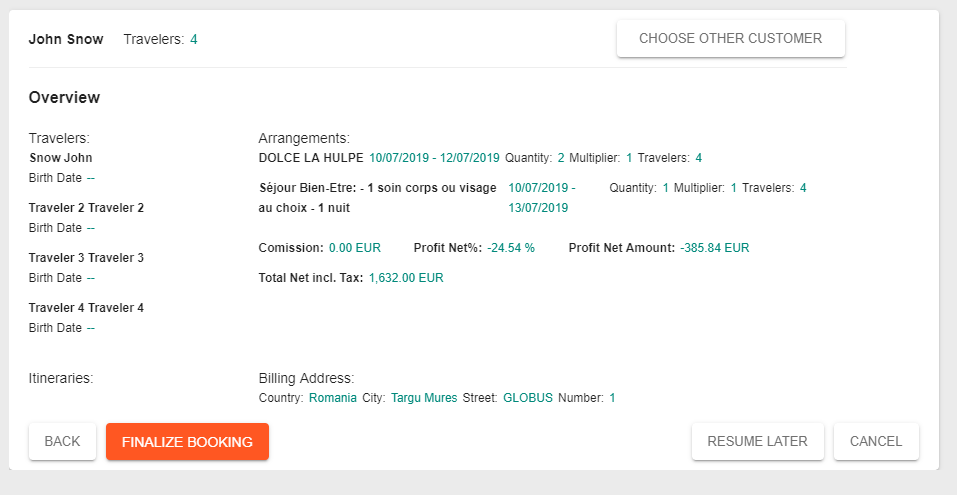
Voilà!
You now have the deal confirmation.
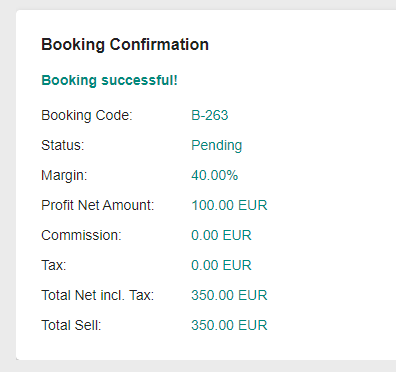
How to Add an Itinerary Type Deal
The Itinerary Deal is designed for booking trips, which will be linked to the newly created deals.
The deal process is the same as described above for the Standard Deal, with the difference being that for an Itinerary Deal, a trip is saved and attached to the deal. For all Itinerary type deals in the Deals List, the icon of the trip is visible.

If you click on the trip icon, the trip associated with the deal will open, and you can personalize it for each client without changing the main trip product that was created in the trip list.
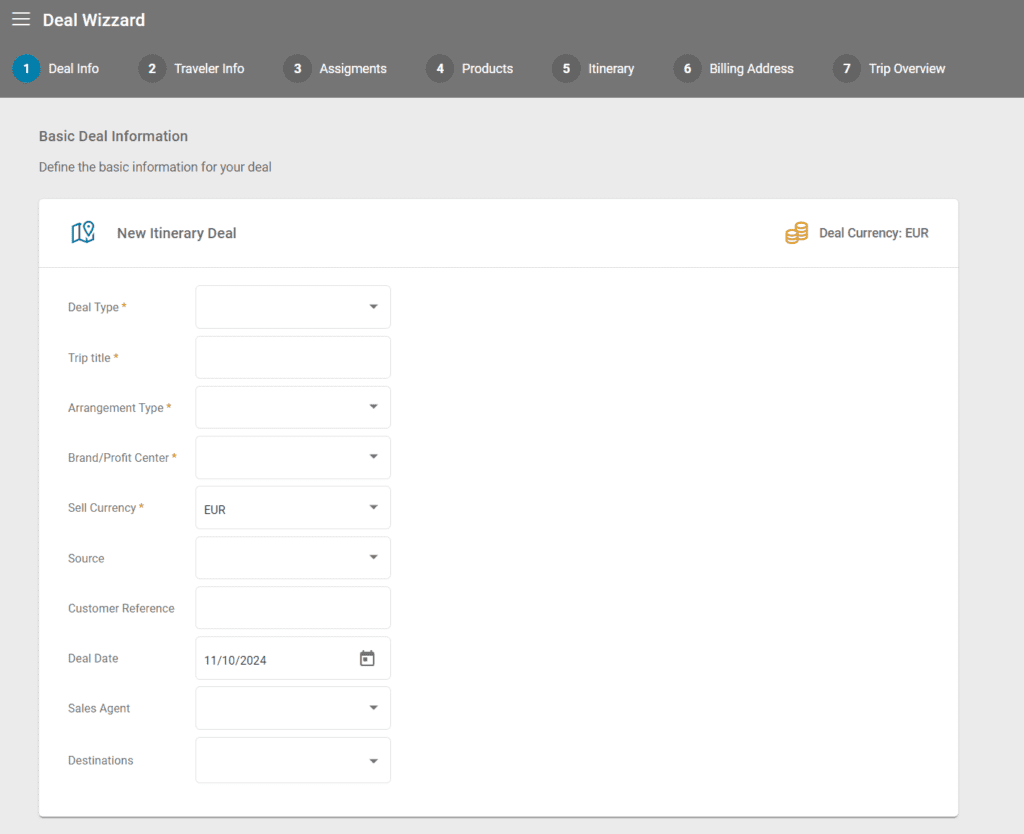
How to Add a Lead Type Deal
The process for creating a Lead type deal is the same as creating a Lead from the Pipeline and is described in the Pipeline article.

